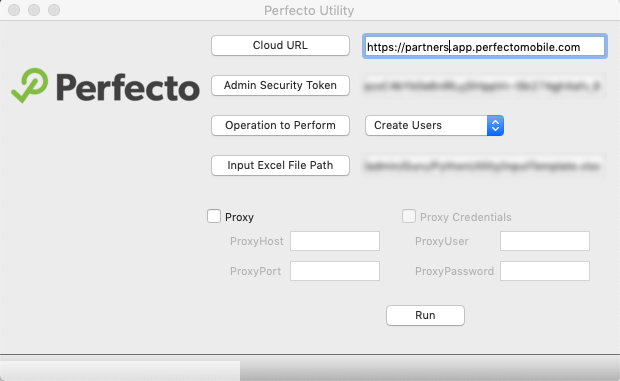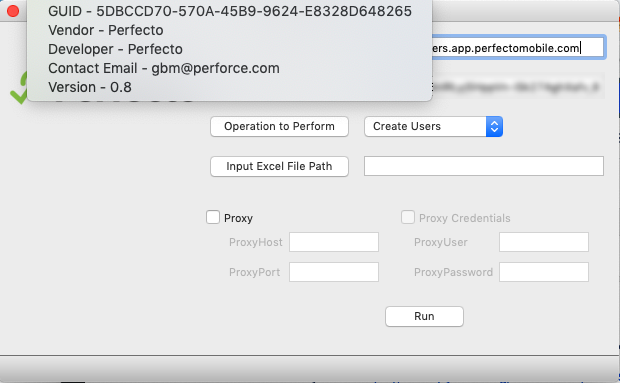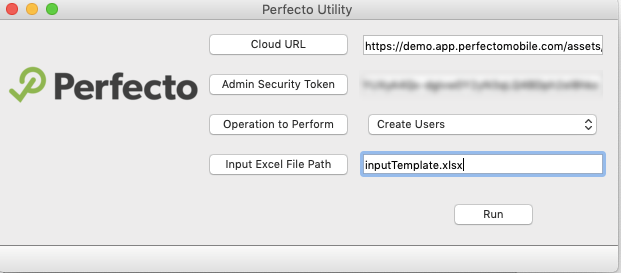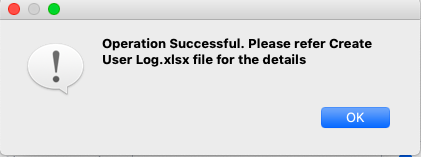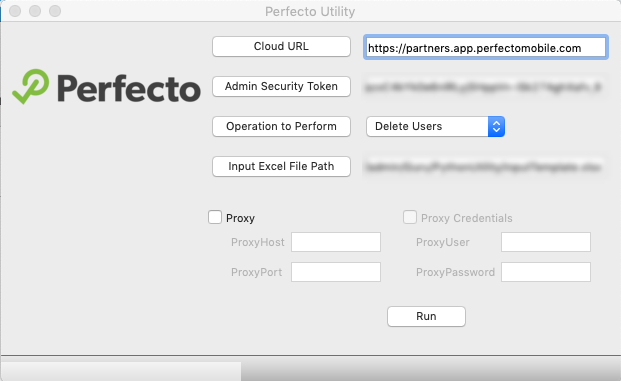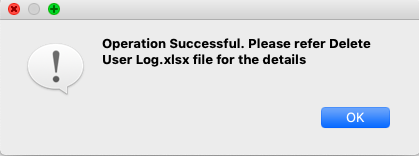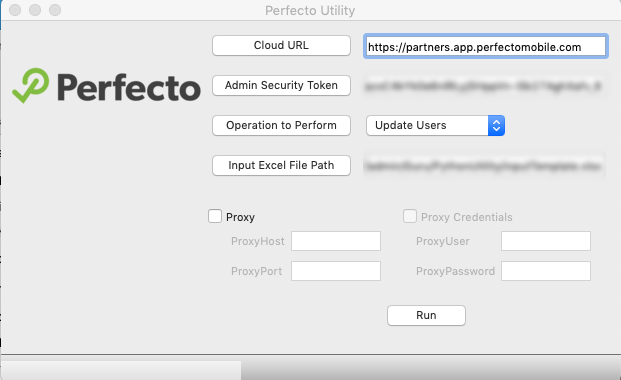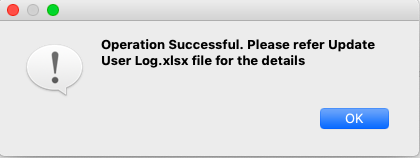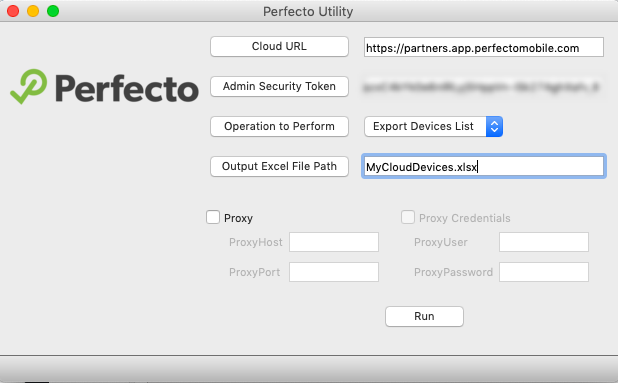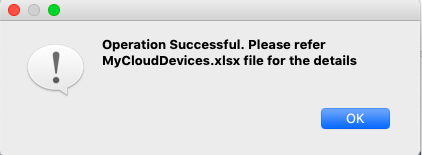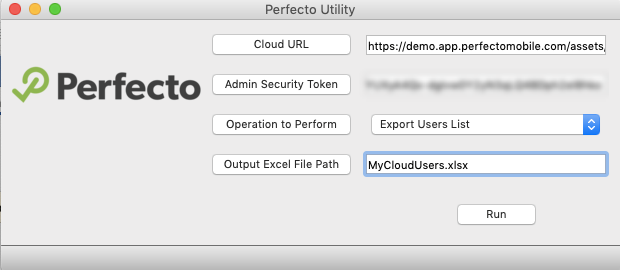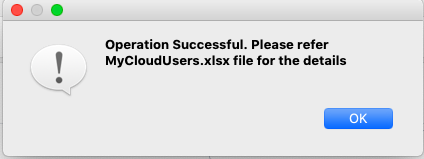Learn how to use the Perfecto Admin utility. This utility allows Perfecto cloud administrators to perform desired user management operations without logging into the Perfecto cloud. The utility is a Windows executable file and does not need any other software to be installed.
On this page:
Install the utility
On Windows machines, you only need the .exe file. If you have trouble running the .exe file on Windows, you can install the .pyc file, following the steps for Mac machines.
On Windows
- Download the file PerfectoAdminUtility.zip to your desktop and extract it.
-
To run the utility, double-click the
PerfectoAdminUtility.exefile. -
Click About to see information on the tool.
On Mac (or Windows if you have issues running the .exe file)
- Download and install Python: https://www.python.org/downloads/release/python-382/
- From the command prompt/terminal, execute the following commands:
- Download PerfectoAdminUtilityPyc.zip and extract it to a folder.
- Open the command prompt/terminal and navigate to the extracted folder.
- To open the utility window, execute the following command:
Pip3 install pandas
Pip3 install bs4
Pip3 install PyQt5
Pip3 install requests
pip3 install logging
pip3 install jproperties
python3 PerfectoAdminUtility.pyc
Set up a proxy
If you are behind a proxy, provide the proxy details. For details, see Identifying Proxy Host and Proxy Port and Identifying Proxy Host and Proxy Port through netstat.
Create an input/source file
Use the input-template.xlsx file to create input data. All fields are mandatory. Make sure to:
- Not edit anything on sheet Temp(DO NOT EDIT).
- Not change any sheet names.
- Copy the actual values for Roles and DeviceGroups from the cloud.
- Verify that Roles and DeviceGroups are a list of strings.
- An empty array is given when Roles and DeviceGroups are empty (for example by including
[]in the cells).
After any operation, a text file called AdminCreds.properties is created and saved in the location of the executable file. This file includes the cloud URL, the security token, and proxy details. It is used to retrieve this information automatically when you open the executable file next time.
If you encounter any exceptions during the operation, see the info.log file for error details.
Perform operations
Now that you are all set up, you can use the Perfecto Admin Utility to create and delete users, update users, export a list of devices, and export a list of users.
Create users
-
Provide the cloud URL and admin security token in the respective fields, as shown in the following image.
- From the Operation to Perform list, select Create Users.
- Click Input Excel File Path and select the Excel file you created.
-
Click Run. When the operation is complete, a success message appears.
- Check the log file
Create User Log.xlsx, created in the same folder as the.exefile.
Delete users
-
Provide the cloud URL and admin security token in the respective fields.
- From the Operation to Perform list, select Delete Users.
- Click Input Excel File Path and select the Excel file you created.
-
Click Run. When the operation is complete, a success message appears.
- Check the log file
Delete User Log.xlsx, created in the same folder as the.exefile.
Update users
-
Provide the cloud URL and admin security token in the respective fields.
- From the Operation to Perform list, select Update Users.
- Click Input Excel File Path and select the Excel file you created.
-
Click Run. When the operation is complete, a success message appears.
- Check the log file
Update User Log.xlsx, created in the same folder as the.exefile.
Export List of Devices
-
Provide the cloud URL and admin security token in the respective fields.
- From the Operation to Perform list, select Export Devices List.
- Click Output Excel File Path and provide the name of the output Excel file to be created.
-
Click Run. When the operation is complete, a success message appears, and an output Excel file that includes all device details will be created at the given file location.
Export list of users
-
Provide the cloud URL and admin security token in the respective fields.
- From the Operation to Perform list, select Export Users List.
- Click Output Excel File Path and provide the name of the output Excel file to be created.
-
Click Run. When the operation is complete, a success message appears, and an output Excel file that includes all device details will be created at the given file location.