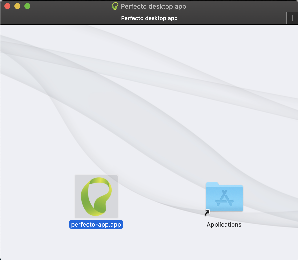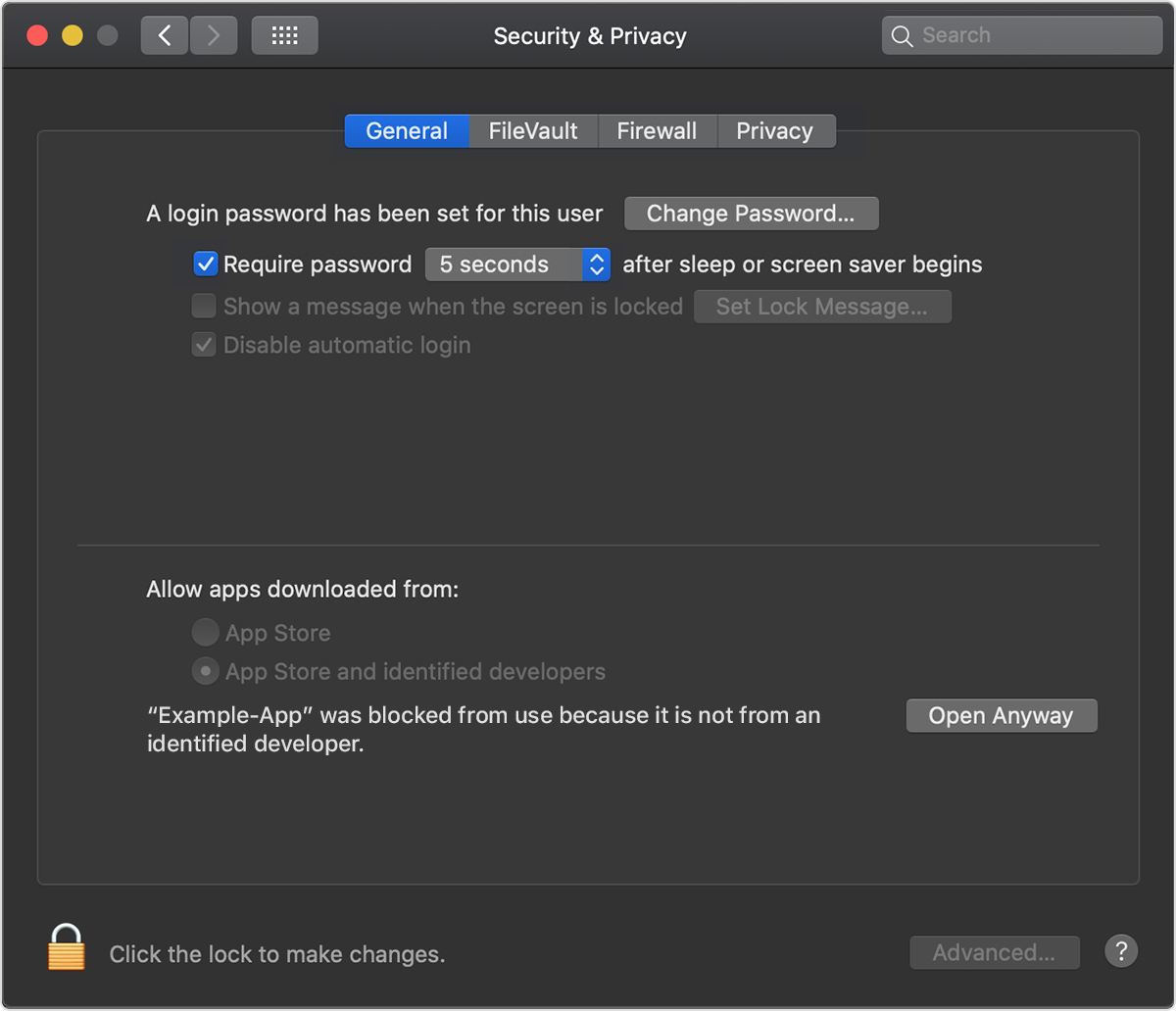To help you transition, Perfecto offers a desktop app that makes the legacy UI available beyond the EOL of Flash. This article explains how to get access to the app, install it, and start using it. If you encounter any issues along the way, check the Troubleshooting section.
The Perfecto desktop app is identical to the legacy Perfecto UI. For more information on using it, see our legacy documentation.
-
Access the Perfecto UI landing page.
-
On the login page, enter your username and password and click SIGN IN.
-
On the landing page, under Assets and Setup, click DOWNLOAD DESKTOP APP. This starts the download of
PerfectoApp.exe(Windows) orPerfectoApp.dmg(Mac).If this option is not available in your cloud, contact Perfecto Support.
-
When the download is complete, double-click the downloaded file to install the app.
-
Do the following:
-
On Windows:
Follow the prompts in the installation wizard. By default, the app is installed in the following location:
C:\Program Files\PerfectoApp. You can change the installation directory as needed.When the installation is complete, the app opens.
-
On Mac:
Move the installed app file as follows:
- If you have the required permissions, move the app to the
Applicationsfolder. - If you do not have permission to access the
Applicationsfolder, move the app to any other folder or to the desktop.
- If you have the required permissions, move the app to the
-
- Do the following:
- On Windows, if you just completed the installation, the app window should already be open. If it is not and for any subsequent app launches, go to Start > Perfecto > perfecto-app.
- On Mac, launch your app from the location you copied it to, or from Launchpad.
- To connect to the correct cloud, do the following:
- On Windows, in the perfecto-app window, go to File > Switch cloud.
- On Mac, from the perfecto-app menu, select Switch cloud.
- Enter the name of your cloud and click SAVE.
Your cloud name is the string that precedes .perfecotmobile.com in your cloud URL, as in https://cloud-name.perfectomobile.com. - Log in to the desktop app using your Perfecto credentials.
It may take a few seconds for the app to verify your credentials and load the Perfecto UI.
If your network is configured to connect through a proxy, start the app from the command line with the --proxy-server argument.
Troubleshooting
This section provides solutions for errors you may encounter when installing or launching the Perfecto desktop app.
| Error | Description | Solution |
|---|---|---|
| "Perfecto.App.dmg" can't be opened because Apple cannot check it for malicious software. This software needs to be updated. Contact the developer for more information. | In macOS Catalina and macOS Mojave, the app may fail because it has not been notarized or is from an unidentified developer. |
Perform the following steps:
Alternatively, you can temporarily override your Mac security settings, as follows:
For more information, see https://support.apple.com/en-us/HT202491. |
|
Copying an app to the Applications folder fails on missing permissions. |
This error occurs if you try to move the app to the Applications folder but you do not have admin permissions on your machine. |
Move the app to a different folder. |
With any other questions or issues, contact Perfecto Support. Make sure to include the app version in your ticket. The following steps describe how to verify your app version.
On Windows:
- Right-click
PerfectoApp.exeand select Properties. - In the Properties window, on the Details tab, verify the Product version.
On Mac:
- From the app menu, select About.