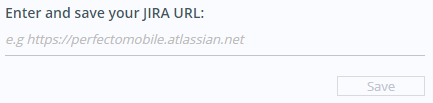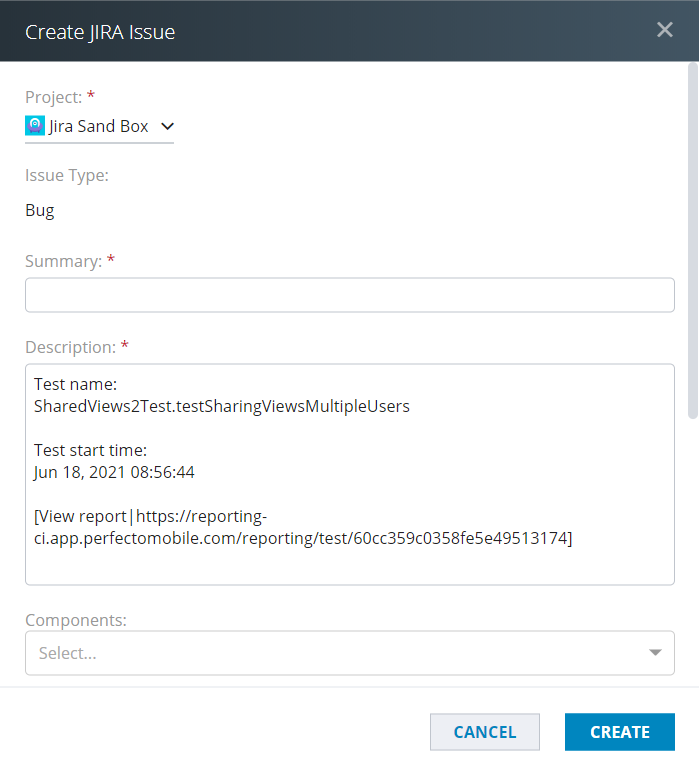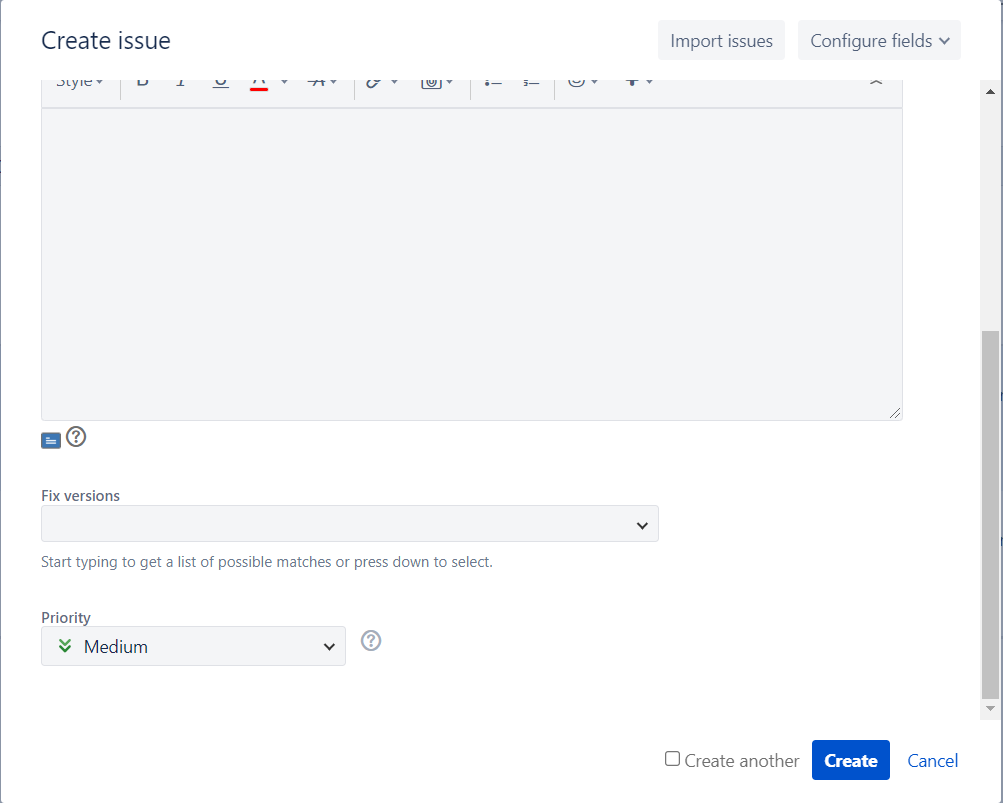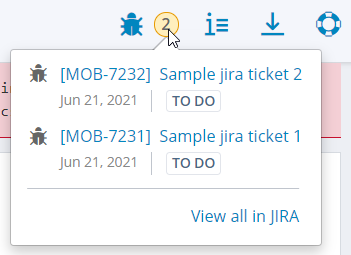Integrating Perfecto Smart Reporting with your project's Atlassian Jira system lets you:
- Generate Jira issues directly while examining the Single Test Report (STR) for a test execution.
- Track the progress of the Jira issues associated with your STR.
Perform the following steps to integrate with Jira.
Prerequisites
To be able to configure Jira, you need to be an admin user.
To allow the Smart Reporting server to access the Jira server, verify that the following IP addresses are added to the firewall's allow list addresses:
-
34.199.26.21
-
52.45.193.30
-
18.215.93.197
-
18.209.92.98
- 18.215.60.195
- 18.214.45.18
Step-by-step instructions
Click a step to view details.
You configure the communication connection between Jira and Smart Reporting from the Assets and Setup view in Perfecto.
On the Jira admin tab, you first need to supply the URL of your Jira instance and then follow the step-by-step instructions on the screen. They take you to your Jira site and explain how to identify the Smart Reporting feature as a communication peer for Jira. This allows the Smart Reporting interface to communicate with Jira and you to open new issues for your Jira project. At the end of the process, you need to verify that the communication channel is properly configured and the connection is available.
To configure the Jira integration:
-
In Perfecto, in the Assets and Setup view, on the Jira Admin tab, under Enter and save your JIRA URL, supply the URL of your Jira server and click Save.
When entering the Jira server URL, be sure to supply only the hostname field of the URL. Do not include any closing slash ('/') characters or any additional path information.
If you need to make any changes to the URL after saving it, click the pencil icon
 .
.The integration system generates authentication keys that will secure the communication channel between the Reporting server and the Jira server. The following information appears on the right side of the panel. You will use this information in a later step to identify the Smart Reporting application in Jira.
-
Consumer Key: The key that identifies the Smart Reporting application.
-
Service Provider Name: The name of the application used by Jira to identify the connection.
-
Public Key: The key that enables the communication between Perfecto and Jira.
-
-
To perform the integration, follow steps 1-6 in the Perfecto UI. You perform most of them in Jira. Click each step to view an image of the corresponding Jira screen on the right.
To learn more, see Atlassian's developer documentation, in particular the section about configuring the client app as a consumer in Jira using application links. According to Atlassian, you can enter anything into the fields (step 5 in the Perfecto UI). Only in the Link applications dialog box (step 6 in the Perfecto UI) do you need to provide the consumer key, consumer name, and public key provided by Perfecto.
-
When done, click VALIDATE INTEGRATION to verify that the communication is configured properly.
If Perfecto detects a problem with the configuration, a failure message displays. In this case, go back and make sure that the Jira URL you provided is correct. Then perform the steps again.
When the Jira integration is complete, the Single Test Report (STR) displays an icon that allows you to connect directly to the project's Jira space and open new issues of type Bug based on the test results. You can both generate and track the issues from the STR display.
To create Jira issues from the STR view:
- In the STR, click the bug icon
 .
. -
If this is the first time you open a Jira issue, or if the permission for opening an issue is not configured, Jira verifies that you allow the generation of issues from outside of Jira. Click Allow.
The Create JIRA Issue dialog box opens.
Each new issue is pre-configured as a bug. You cannot edit the issue type.
-
In the Jira dialog box, do the following:
- From the Project list, select the relevant Jira project.
- In the Summary field, enter a title. This string serves as the issue header.
- Edit the Description field as needed. By default, this field includes basic information on the source of this issue (essentially that it is associated with a Test Report, and when the test was run).
- Add information to the configured fields (see below) of the bug report.
-
Click CREATE to generate the issue.
Configure fields
The Create Jira Issue dialog box displays all fields that are configured in Jira for display and editing. You can configure the fields to show in Jira .
To configure fields:
- In Jira, click Create to open the Create Issue dialog box.
-
In the dialog box, in the upper right, click Configure Fields.
-
Select the checkboxes for the fields you want to see when creating a Jira issue from within Perfecto.
Next time you create a Jira issue in the STR view, the fields you selected appear in the Create Issue dialog box (in this example, the Fix versions and Priority fields).
When you create Jira issues in the STR view, a counter appears to the right of the bug icon, indicating the number of open issues associated with the test report, as shown in the following figure.
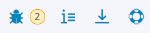
Each issue in the list includes:
- The Jira issue number and title
- The date that the issue was opened
- The current status of the issue
To track Jira issues: