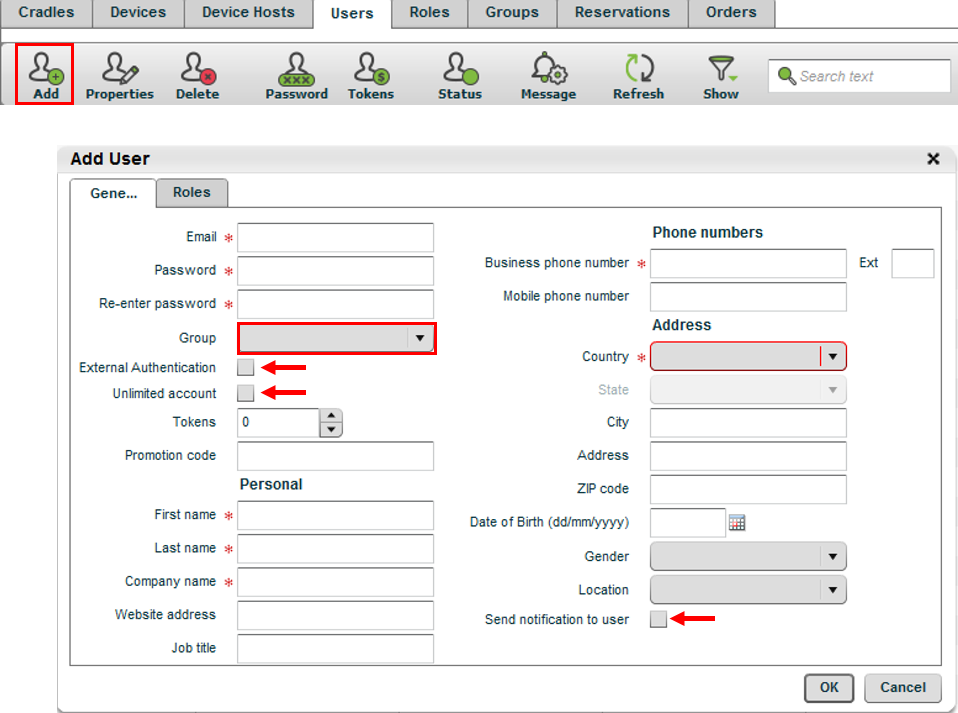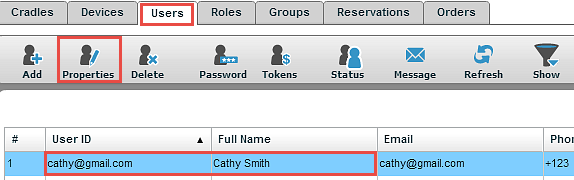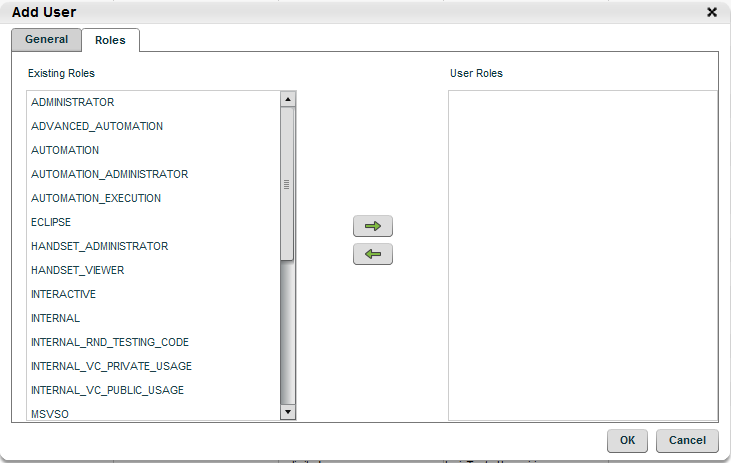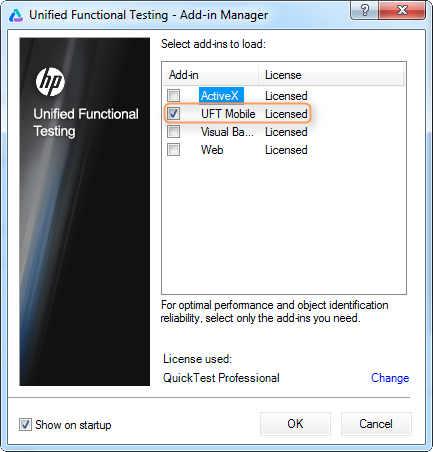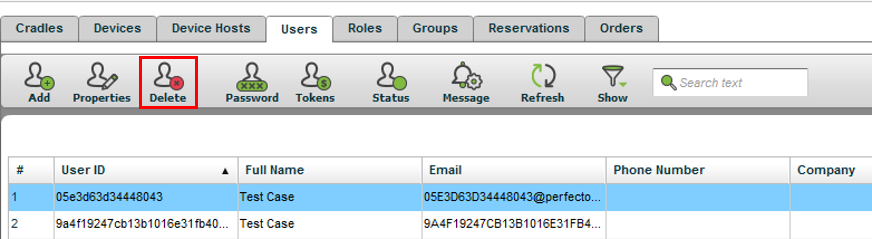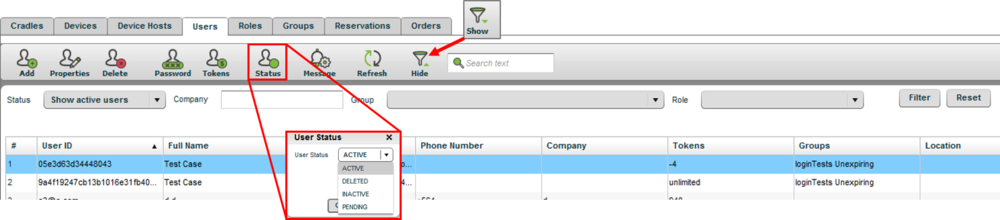This section walks you through common tasks related to user management.
Add users
- Click the Users Tab from inside the System Administration console to add a user.
- Click the Add icon.
- Complete the new user details.
- Ensure that the user is group assigned.
- If required, check the box to select External Authentication (for networks that use LDAP protocol for authentication).
- To issue tokens to the user, check Unlimited or set the the number of tokens.
- Check the 'Send notification to users' box to generate an email with the login details.
Edit existing users
- Click the user from the listing.
- Edit the details as required in the General and Roles configuration screens.
-
Click OK.
Assign roles to users
You assign customized roles, created for work delegation, to specific devices and users. Users assigned to specific roles can only get access to devices assigned to those roles.
To assign a role to a new user account:
- Click the Roles tab.
- Select the required roles.
- Click OK.
To add a role to one or more existing users:
- On the Users tab, select one or more users.
- On the toolbar above the table, click Add roles.
- From the list, select the role you want to assign.
A confirmation message appears.
Change a user password
- Highlight the desired user.
- Click the Password icon.
- Set the new password and click OK.
Administer tokens
Tokens are used to restrict usage in the Perfecto Lab. They are typically used for Perfecto public cloud users. A Token account restricts usage. This can be useful for contractors in a private cloud.
To oversee token usage:
Token Value: 1 token = 1 minute/device usage
The current balance of tokens is shown in the tokens column.
- Highlight the user.
-
Click the Token icon.
- Add or remove tokens.
- Click OK.
Delete a user
Reactivate a deleted user
- Click the Show icon, which will expose filtering capabilities.
- From the Status menu, select Show Deleted Users.
- Click the Filter button.
- Highlight the user account.
- Click the Status icon.
- Select Active.
- Click OK.