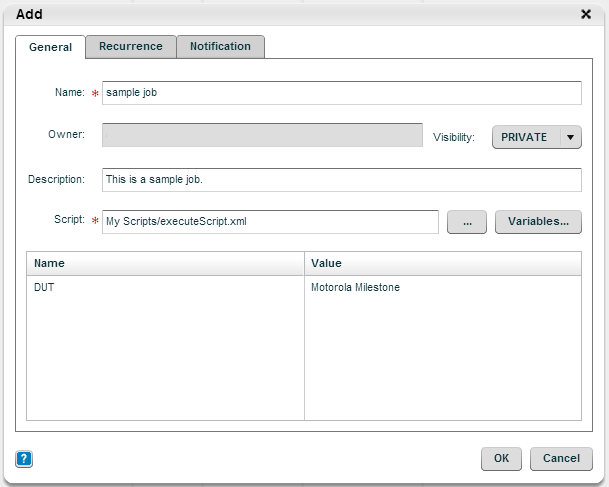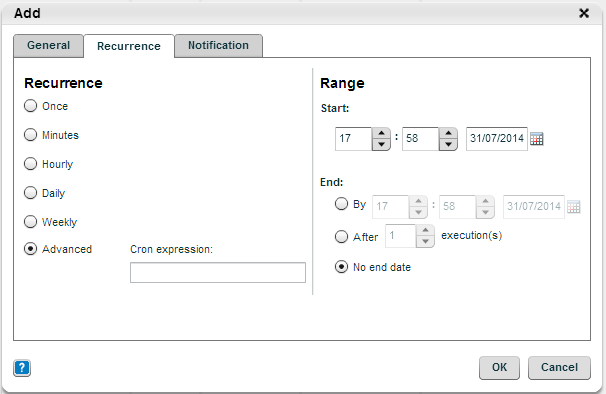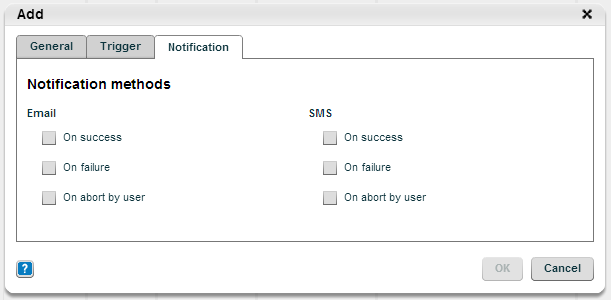You can schedule a script to run at a designated time or with a recurrence pattern (such as hourly, daily, or weekly). Each user can maintain up to 20 scheduled executions.
After a script execution is completed, a notification can be sent via email or SMS indicating whether the script completed successfully. It is also possible to schedule scripts through the Scheduler HTTP API.
Remember to uncheck the "Runtime" box in the Script variables window, to avoid errors such as "1 runtime parameters were not found in the script: [DUT]".
To schedule an execution:
- From the Execution Center, go to the Schedule tab.
-
Click Add.
-
In the Add dialog, on the General tab, provide the following information:
- Name - Enter the name of the scheduled execution. Each scheduled execution name must be unique. You cannot use the same scheduled execution name more than once.
- Owner - The user that the execution is scheduled to. (Field is read only.)
- Visibility - Select visibility option: PUBLIC, PRIVATE, or GROUP.
Private means the scheduled execution can be viewed by the owner only.
Group means the scheduled execution can be viewed by everyone in the owner's group.
Public means the scheduled execution can be viewed by every user.
The scheduled execution can be edited by its owner and by automation administrators. - Description - Enter a description of the scheduled execution. Enter a meaningful description to locate the scheduled execution easily.
- Script - Select a script.
-
Variables - Click on Variables to edit the run-time variables.
-
In the Recurrence tab, select the Recurrence intervals (e.g. daily, weekly) and Range (start time and end time), as follows:
- For the end date, there are three options: (1) on a specific date, (2) after a certain number of executions, or (3) no end date.
- Allowed recurrence values: Minutes: 10 - 1000, Hourly: 1 - 100, Range after a certain number of executions: 1 - 1000
- Cron Expressions: It is possible to use a Cron expression for specifying scheduling that cannot be defined using the previous recurrence options. Under Recurrence, select Advanced, and enter the Cron expression. The Cron Expression Generator & Explainer can be used for creating Cron expressions.
- The Cron expression is reset every round hour/day. For example, if a schedule is executed every 20 minutes starting 10 minutes after the top of the hour, in the first hour the script will run at x:30, x:50, and in the next hour it will run at x:30, x:50 again.
-
In the Notification tab, select a notification method.
-
Click OK.
-
To suspend a scheduled execution, do the following:
-
To pause a scheduled execution, click Suspend. To restart the scheduled execution, click Resume.
-
To suspend or resume multiple scheduled executions, highlight the selected scheduled executions, and click Suspend or Resume.
-
-
If you are an admin user, you can see all scheduled executions. Do the following: