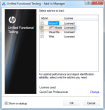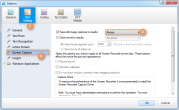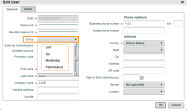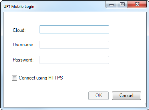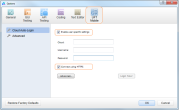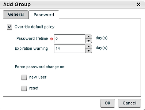Legacy | UFT
Installation
- Close UFT
- Click here to download the UFT Mobile add-in
- Run the UFT Mobile add-in (in Windows 7 run as Administrator)
-
Start UFT and select the UFT Mobile add-in.
If the Add-in Manager dialog box does not open when you start UFT, select Tools > Options > General, and check Display Add-in Manager on Start up.
Enable screenshots from within reports
Configure Screenshots in UFT 12.50 and above
From UFT 12.50 users can view test run results in a HTML-based report format, which is designed to be a more compact and faster run results report. The HTML report is generated and launched by default.
You can still configure UFT to generate the older RRV format which will include the device screenshots.
Go to Tools > Options > General tab > Run Sessions and check Run Results Viewer Report
To view the report video, you need to go back to HTML format and use BB flashback software to open .fbr file. Get BB flashback here:
http://www.bbsoftware.co.uk/BBFlashBack/Home.aspx
Starting with UFT 12.5, links from the UFT reports to Perfecto attachments (vitals, logs) are no longer available.
Log in to UFT
- Go to UFT Mobile > Login and enter credentials.
- For a secure connection, select the Connect using HTTPS option and click OK.
-
Enter the Cloud name without the http and nexperience. For example, mobilecloud.perfectomobile.com
Automatic login
- From the Tools tab, select Options
- Click UFT Mobile and check Enable user specific settings
- Enter credentials
- Check Connect using HTTPS if a secure connection is required
-
Click OK
Password encoding
- Increase security by using the password encoding tool.
-
Go to Start > HP UFT > Tools > Password Encoder
Upgrade the add-on
UFT will prompt for the upgrade, when an upgrade is available. Follow the instructions.
Upgrade the UFT version
To upgrade your UFT to a new version:
- Uninstall the existing UFT Mobile add-in.
- Upgrade UFT to the required version.
- Install the UFT Mobile add-in.