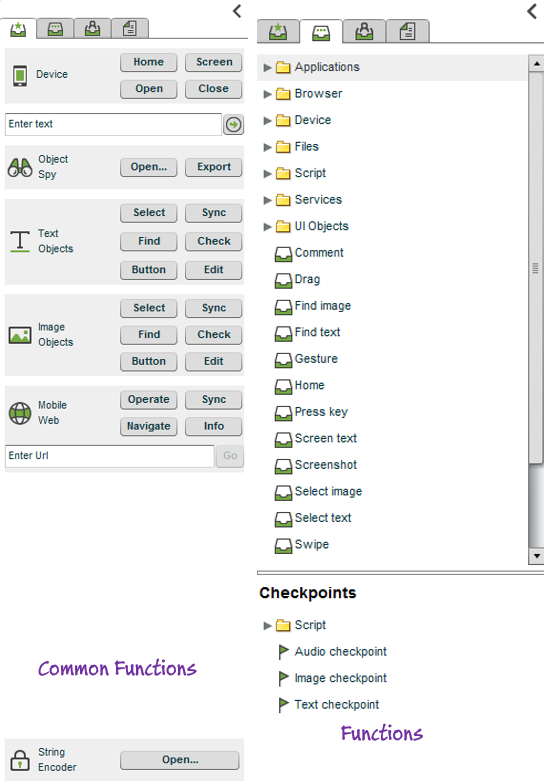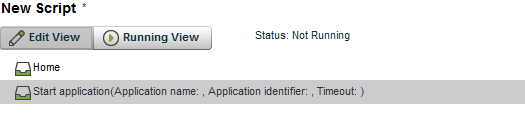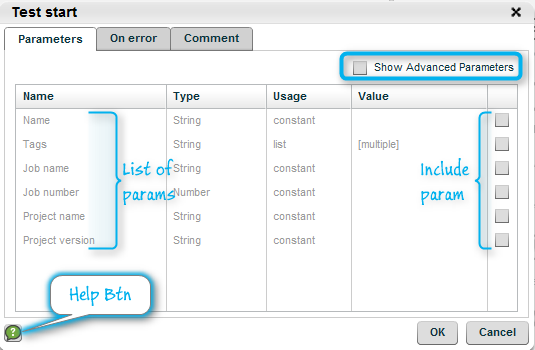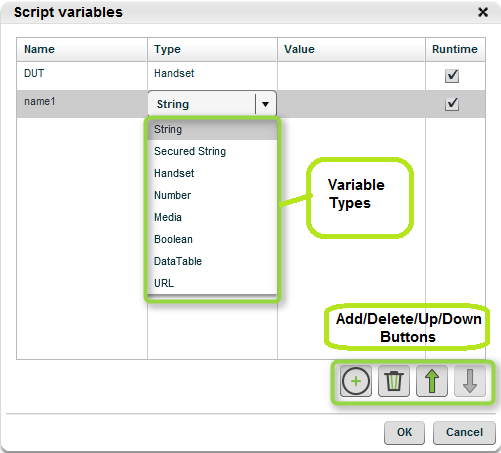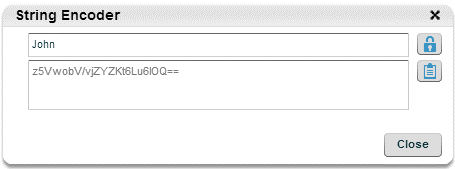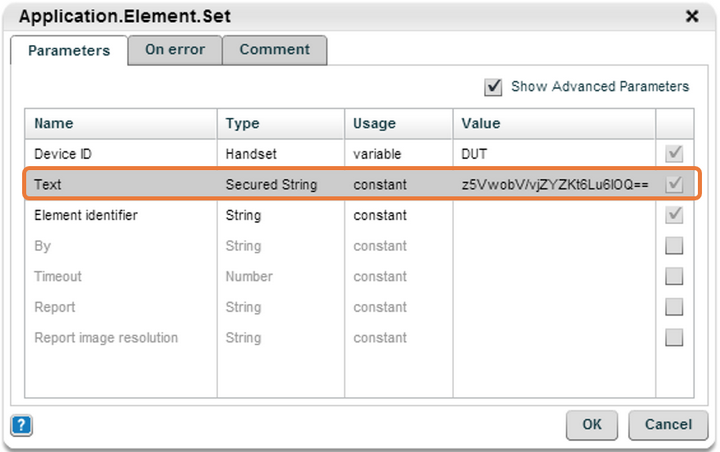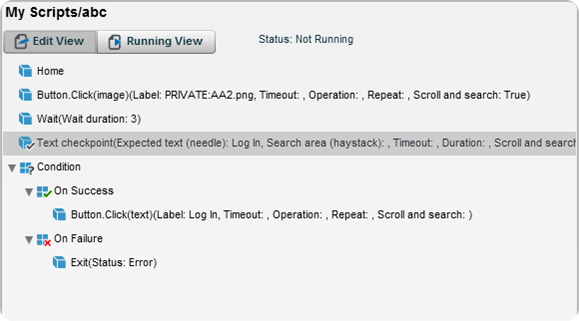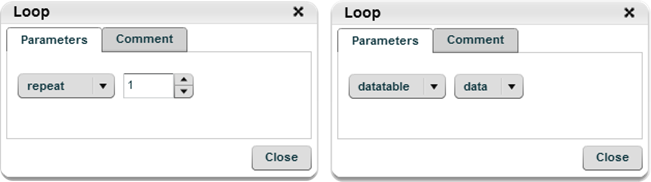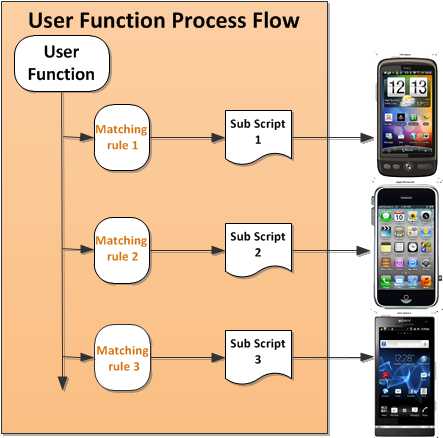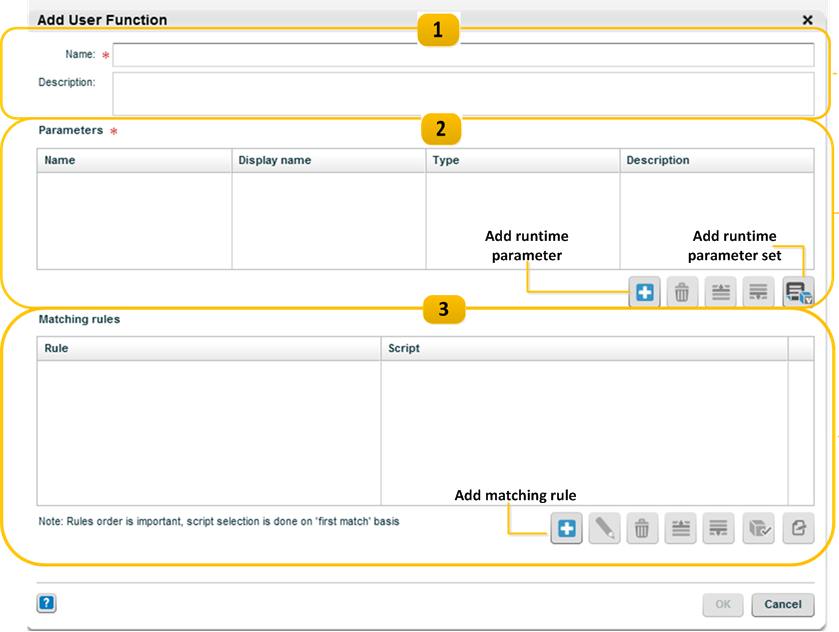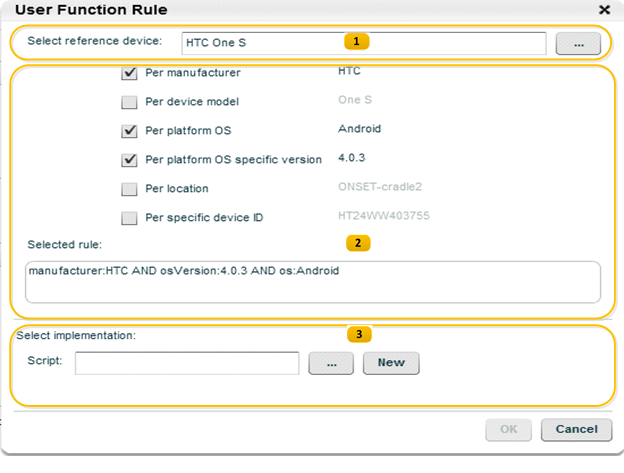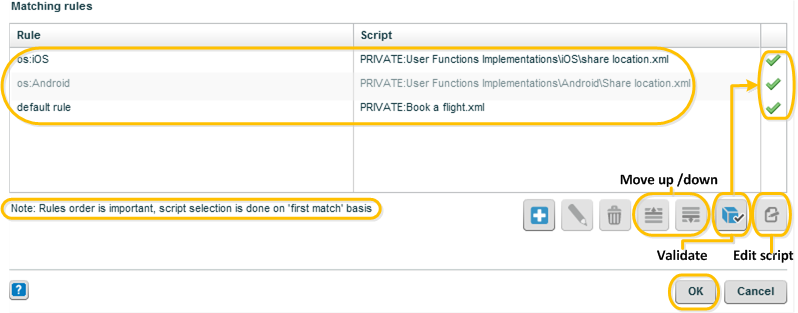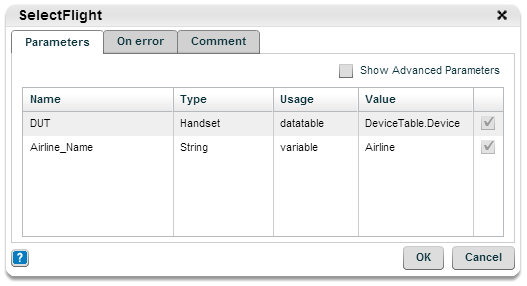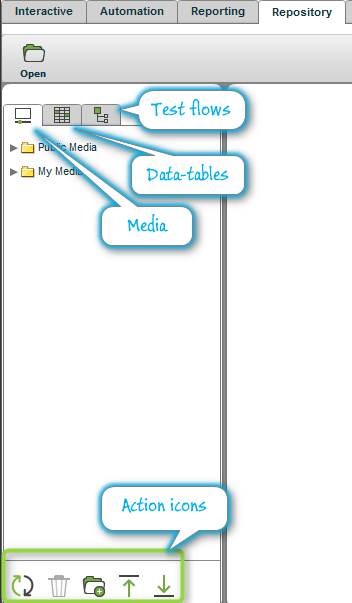This article provides information on how to work with the Perfecto Automation UI in the desktop app.
Add commands
The basic steps in Perfecto Automation scripts are execution of the Perfecto functions. To add a command step to the script, double-click a function in the Commands pane.
The Perfecto functions are arranged in the following tabs:
- Common functions: Includes Perfecto functions that are commonly used in automation scripts, for easy access.
- Function: Includes all Perfecto functions in list format. Many of the functions are grouped into folders that you can expand to view the list of related functions.
After adding a command to the script, the command appears as a new line in the Edit View of the Scripting Canvas.
Set function parameters
After adding the commands to the script, set the values of the parameters for the particular function by double-clicking on the command line. This presents the Parameter window - this window is tailored to the command function that was selected, the following is just an example to highlight the main UI information:
The table in the window lists all of the basic parameters of the function. Some functions support "Advanced" parameters, that can be added to the table by checking the Show Advanced Parameters checkbox (upper left corner of window). To understand the use and range of values for the different parameters, click the Help button (lower right corner) to display the function description page from the Perfecto REST API documentation.
To set the value of one of the parameters -
- Check the parameter's checkbox - in the rightmost column
- If the parameter is checked, an input field is displayed in the Value column.
- The input will be a Text entry field for most parameters.
- For parameters that only accept an enumeration input, the field will be a pulldown menu with possible values to select.
- Enter or Select the value for each of the parameters, and click the OK button.
Add script variables
Manage script variables from the Variables icon in the Automation toolbar.
Each script variable has:
- Name - any string that contains letters, numbers and the underscore character '_' , and cannot begin with a number.
- Type - script variable types are: String, Secured String, Handset, Number, Media, Boolean, DataTable, and URL.
- Value - adjusted according to the selected variable type. For example, if Type = Handset, the value will be set using the Select Device dialog box and if Type = DataTable, the value is selected from the Data Table repository.
To add/delete/move script variables, use the buttons located at the bottom right side of the window.
Runtime variables
Runtime variables are defined by the user prior to running the script and their value may change during the execution. The value provided at definition time will be the default.
Deselect the check-box to explicitly define the variable's value which will be constant.
String Encoder
Encode confidential and sensitive information in scripts by encoding the text in the following functions:
Type
Edit.set(image)
Edit.set(text)
Application.Element.Set
Application.Edit.Set
Application.Control.Set
Webpage.Element.Set
Webpage.Control.Set
Webpage.Edit.Set
To use String Encoder:
-
From the left side bar, click on String Encoder.
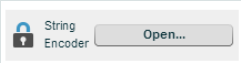
-
Enter the text to encode, and click on the Lock icon
-
Click on the Clipboard icon to copy the encoded text.
-
In the script, click on the function(s) which will use the encoded text. In the Text or Value parameter, select Type = Secured String, and paste the encoded text in the value field.
- Run the script.
- In the script report, the text will appear as encoded. The text will also be encoded in reports.
String Encoder and execute script
When using the Secured String type in a sub-script within script (execute script):
- If a runtime parameter variable in the executed script is defined as a Secured String type, then the variable parameter in the calling script MUST be defined as Secured String.
- If a runtime parameter variable in the executed script is defined as a String type, then the parameter variable in the calling script can be defined as string or Secured String. This allows the user to decide whether or not to use a secured string.
String Encoder and user function
If a parameter is defined in a user function as Secured String type, when the user function is executed from within a script, the parameter type MUST be defined as Secured String.
If a parameter is defined in the user function as String type, when the user function is executed from within a script, the parameter type can be defined as either String or Secured String.
String Encoder and Selenium/Appium
When using the secured string in a Selenium/Appium automation script, prefix the encrypted string with "secured.". This provides indication to the Selenium/Appium Server that the string should be decrypted before transferring it to the device.
Execution control constructs
Conditions
To include a condition into the script, use the Condition icon in the Automation toolbar. Use a condition to change the flow of the script according to a set criteria.
Each Condition splits the execution to two possible branches:
- On Success - if the condition evaluated is successful
- On Failure - if the evaluated condition was an error or unsuccessful
Conditions are evaluated according to the result of the preceding command, which should normally be a validation (such as Find or Text checkpoint). Therefore, ensure that the function to be evaluated is located directly above the condition in the script. (Notice that the results used to evaluate the condition can be from any function, including Wait.)
Either conditional set of commands (On Success or On Failure) can be left blank, and if met will cause the script to continue to the next step after the condition statement.
It is possible to enter any set of commands inside the condition path - including nested conditions and groups (see below).
In the following script, the Condition command uses the result of the Text checkpoint to either click on the Login button or exit the script with an error.
Loops and data-tables
Use loops in the script to repeat a set of commands - either a predetermined number of times or use a data table to create iterations and keep the script data driven.To add a loop to your script use the Loop icon on the Automation toolbar.
You can select what type of loop control from the Loop dialogue:
When repeat is selected, the system will iterate the command according to the defined number. When data table is selected, the system will perform the commands and in each iteration the data of the active row in the data table will be used.
To use loops and data tables:
- From the IDE's Repository tab, create a data table or upload a CSV.
- Add a data table variable to the script and use your Repository table as its value.
- Select the data table in the Loop command.
- Define the values to be retrieved from the data table, in any of the functions (e.g. Edit.Set) used inside the loop.
- Select the Usage as data table.
- Select the Value as the data table and column name.
Error policies such as Continue and Break change within a loop.
- Continue - Inside a loop jumps to the next iteration; outside it acts as "Abort".
- Break - Inside a loop exits to next command outside the loop; outside it acts as "Abort".
User functions
User functions enable branching in a script by different device criteria. The branches are packaged into reusable functions defined by the user – i.e. user functions. User functions "wrap" scenarios where there are differences across devices, maintaining one script for multiple devices.
How it Works
The user function contains an implementation script for each criteria. The function is run and when the rule is matched, the appropriate implementation script is run on the specific device.
Create a user function
- Click on the User function tab in the Commands pane.
- Select a folder location
- Click Add to create a new user function
It is recommended at this point to create the scripts you will be using for the user function.
Define the user function
- Enter the Name and Description
- Parameters - Define each parameter of the branching scripts or import them automatically by selecting a script to be used as a baseline.
Define the rules of the user function
- Select the reference device
- Select criteria - Selecting multiple criteria requires all criteria to be met. For example, manufacturer Samsung, Android platform OS 6.2.1 will be true only if the device is manufactured by Samsung AND on the Android platform AND running Android 6.2.1
- Select implementation script - Select an existing implementation script or click New to create a new implementation script.
It is possible to add a default rule, that will run for all cases. To implement, open the User Function Rule and select an implementation script without selecting a device.
Validate the implementation script parameters
- Click on the Validate icon to confirm the parameters are defined correctly
- Click OK to save the User Function.
Add the user function to a script
The parameters that appear in the user function are the run-time variables used in the implementation scripts.
- Insert your user function into the script by dragging it from the User Functions pane, just like regular commands.
- Open the user function in your script to define the parameter values.
Use the String Encoder in a user function
- If the parameter is defined in the user function as Secured String type, when the user function is executed from within a script, the parameter type MUST be defined as Secured String.
- If the parameter is defined in the user function as String type, when the user function is executed from within a script, the parameter type can be defined as either String or Secured String.
Groups
Group existing script lines together by:
- Highlighting script lines and clicking on the Group icon in the Automation toolbar, or
- Directly insert script lines into an existing group by highlighting the location first.
Edit the group name to describe the group. A group can also be included within another group.
A group is treated as a single unit. Groups may be used within branches of Condition statements, or as the iterated commands in a Loop.
Repository
The Perfecto Lab Repository is used to store files such as scripts, data tables, test flows, and images in the Perfecto Lab. Files, such as applications, can be stored in the Repository and later used within automation scripts.
The Repository is divided into the following areas:
| Repository area | Description |
|---|---|
| Data Tables | CSV or XML files that contain data for scripts |
| Media | Images, videos, text files, and applications |
| Scripts | Perfecto scripts |
| Test Flows | Test flows |
Each area is further divided into the following subareas:
| Repository area | Description |
|---|---|
| Public | Accessible by all users of the cloud |
| Group | Accessible by all users of a group. A single cloud can have multiple groups. |
| My | Private to the owner only |
Files can be uploaded, downloaded, and deleted by using the action icons at the bottom of the pane:
Repository keys
When using commands that utilize files from the repository, the paths to the files are specified as repository keys. A repository key consists of the subarea and the path to the file.
For example, to specify a file called myImage.jpg stored in the images folder located in the PRIVATE subarea, specify the key as PRIVATE:images/myImage.jpg.
A repository key does not need to contain the repository area in the path as it is inferred from the context. For example, in the repository key parameter of the Install application function, the repository area is automatically set to media.
Error policy
Specify the command behavior if an error occurs during the command execution.
To do this:
- Double-click on the command line to open the command definition,
- Click on the On error tab,
- Select the desired error policy from the drop-down menu.
It is possible to apply the error policy to multiple commands. All selected commands will receive the same error policy.
Available error policies:
- IGNORE (default)
Continue with the script flow even if the command fails. Marked as 'failed' in the report. - ABORT
Terminate the execution of the script and any other calling script. - BREAK
Inside a loop, stop the current loop and continue to the next command after the loop. Outside of a loop, acts as 'abort'. - CONTINUE
Inside a loop, stop the current iteration and continue to the next iteration. Outside of a loop, acts as 'abort'. - CATCH
Use the result as input to condition statement. Marked as 'Catch' in the report (not success or failure).
Keyboard shortcuts
The following keyboard shortcuts are available while working with the Automation tab in the Perfecto Lab IDE:
Shortcut
| Shortcut | Description |
|---|---|
| HOME | Top of Script |
| END | End of Script |
| CTRL S | Save Script |
| DEL | Delete selected Line |
| CTRL G | Insert Group |
| CTRL O | Open Script |
| CTRL N | New Script |
| CTRL L | Insert Loop |
| CTRL R | Record |
| CTRL P | Play (Execute Script) |
| CTRL V | Open Variables |
| CTRL F | Open Functions |
| CTRL D | Open Devices |