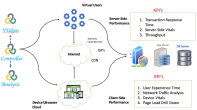In this exercise, we will perform client-side performance testing while server being stressed with LoadRunner VuGen for the Etihad web application. While measuring responses on the few real devices, we will ramp up virtual users to add increase load on the system. Following is an architecture diagram.
We have selected the following transactions:
- Launch App: The time it takes to load the app
- Search Flights: The time it takes to list the available flights on the given itinerary
For this test, we need the following VuGen scripts. To configure LoadRunner as a Java user, see LoadRunner Configuration.
- Client-Side (SUT - Single User) VuGen: A script that runs on real devices to measure transactions. Create the Perfecto VuGen script and use the sample script java available here: https://github.com/PerfectoCode/Community-Samples/tree/master/PerfectoUserExperience
- Server-Side VuGen: To load the server, we will use LoadRunner virtual users. Virtual users need network traffic or APIs to run the script. You can use the following methods to create virtual users among others:
- Method 1: Use Perfecto Network Traffic Capture (HAR) – As part of client-side tests SUT Performance Testing, we already captured the network traffic with HAR file. Use this file to load the script in VuGen.
- Launch VuGen and click
 (Record).
(Record). - In the Start Recording dialog box, from the Application list, select Captured Traffic File Analysis and then the HAR file downloaded.
- Click Start Recording to load the traffic.
- Launch VuGen and click
- Method 2: Capture traffic directly from the WEB or Mobile
- Launch VuGen and click (Record).
- In the Start Recording dialog box, from the Application list, select Web Browser.
- Click Start Recording to record the transaction from the loaded browser.
- Method 1: Use Perfecto Network Traffic Capture (HAR) – As part of client-side tests SUT Performance Testing, we already captured the network traffic with HAR file. Use this file to load the script in VuGen.
https://community.microfocus.com/t5/LoadRunner-Professional-User/Unable-to-capture-mobile-traffic-through-LoadRunner-Proxy/td-p/1792903 https://getjmeter.blogspot.com/2016/06/testing-mobile-native-phone.html
You may need Perfecto Connect to capture the traffic.
A user might need to handle correlation after capturing the network traffic.
Add the same transaction names as given in client-side performance testing (the Launch App and Search Flight transactions). Then validate both scripts in VuGen.
Because Etihad is the production web site, let’s run performance testing with 7 Users: 2 users on the client-side with a real device (in Perfecto) and 5 users on the the server.
To perform the test:
- Launch LoadRunner Controller and import both scripts.
-
Under Scenario Groups, do the following:
- Add another user group and point to the client-side VuGen test in the Script Path field.
- For the client-side tests, make sure Quantity is set to 1 (because this test runs on a real device).
- Make sure each group has a descriptive name, such as Galaxy_S4, IPhone_X, and WebUsers.
- For the server-side test (WebUsers group), set Quantity to 5 users.
-
Under Scenario Schedule, select Group.
- Under Group schedule for <group-name>, for all groups, set Duration to Run until completion or set the Run duration in minutes\hour
-
Set runtime settings, as follows:
- Under Scenario Groups, right-click the Perfecto user groups (Galaxy_S4 and iPhone7Plus) and select Runtime Settings.
- In the Runtime Settings dialog box, provide cloud and device details.
- Repeat for other groups.
- Execute the scenario.
- When the run is complete, click Results > Analyze Results.
-
In the LoadRunner Analysis Summary, view the transactions displayed.
The following video shows a demo execution.