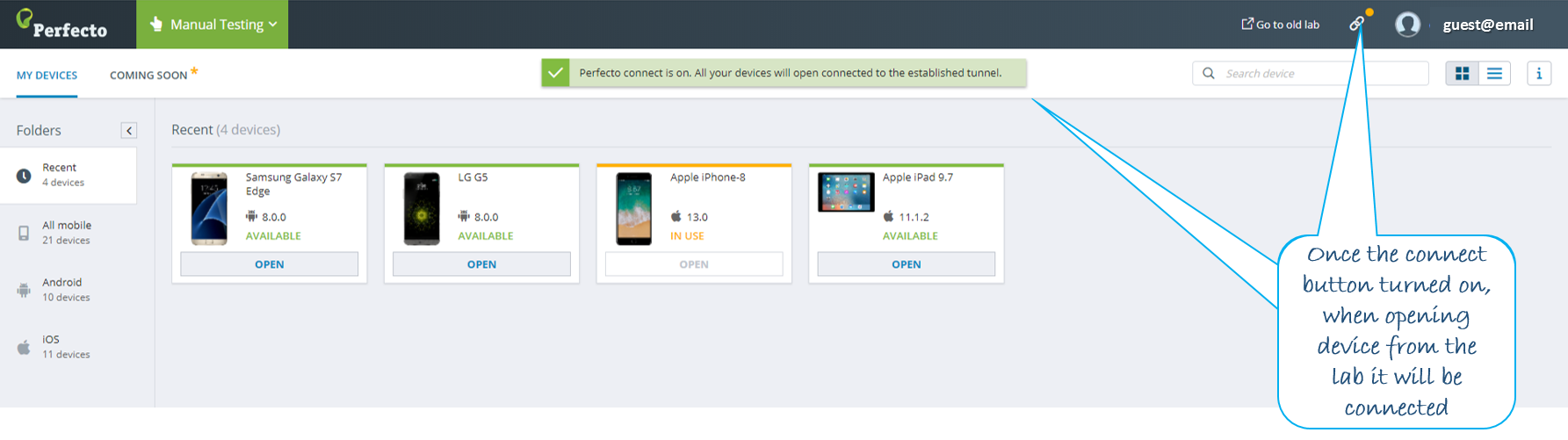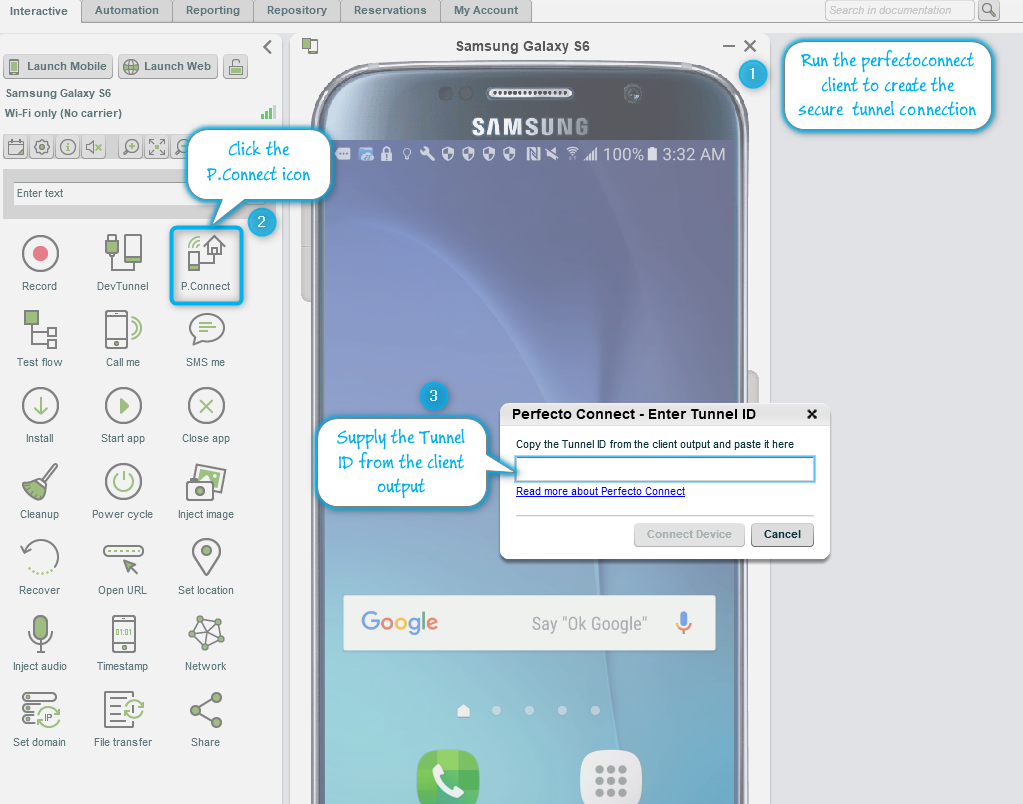Let's have a quick look at the following Appium script.
public class AppiumTest {
public static void main(String[] args) throws MalformedURLException, IOException {
System.out.println("Run started");
String browserName = "mobileOS";
DesiredCapabilities capabilities = new DesiredCapabilities(browserName, "", Platform.ANY);
String host = "demo.perfectomobile.com";
// capabilities.setCapability("user", "testuser@perfectomobile.com");
// capabilities.setCapability("password", "testpass");
capabilities.setCapability("securityToken", "eyJhbGciOiJSUzI1o...XcK7BRhmkEo7qrA");
capabilities.setCapability("deviceName", "DEVICEID");
capabilities.setCapability("automationName", "Appium");
capabilities.setCapability("tunnelId", "0a334599-210a-4d42-aa8e-445071a4070b");
AndroidDriver driver = new AndroidDriver(new URL("http://" + host + "/nexperience/perfectomobile/wd/hub"), capabilities);
driver.manage().timeouts().implicitlyWait(15, TimeUnit.SECONDS);
// Reporting client. For more details, see ../Perfecto/test-analysis/test_analysis_with_smart_reporting.htm
PerfectoExecutionContext perfectoExecutionContext = new PerfectoExecutionContext.PerfectoExecutionContextBuilder()
.withProject(new Project("My Project", "1.0"))
.withJob(new Job("My Job", 45))
.withContextTags("tag1")
.withWebDriver(driver)
.build();
ReportiumClient reportiumClient = new ReportiumClientFactory().createPerfectoReportiumClient(perfectoExecutionContext);
try {
reportiumClient.testStart("My test name", new TestContext("tag2", "tag3"));
// write your code here
Thread.sleep(5000);
driver.get("http://local-web-server");
Thread.sleep(20000);
reportiumClient.testStop(TestResultFactory.createSuccess());
} catch (Exception e) {
reportiumClient.testStop(TestResultFactory.createFailure(e.getMessage(), e));
e.printStackTrace();
} finally {
try {
driver.quit();
} catch (Exception e) {
e.printStackTrace();
}
}
System.out.println("Run ended");
}
}Following is a list of the capabilities we are setting for this execution:
securityToken- your Perfecto security tokenuser- your Perfecto username (use only if security token not supported for your Perfecto Lab)password- your password (use only if security token not supported for your Perfecto Lab)deviceName- the Device ID which you'd like to use (we're using a single device for demonstration purposes, but you may use several)tunnelId- the Tunnel ID received fromperfectoconnect
This script makes use of the tunnelId capability, which configures the system to associate the device with this tunnel when opened. This means that all HTTP/S requests and responses generated by and for the device, during the execution of the script, are routed through the tunnel created earlier by perfectoconnect. This allows the device to access your local network. In the example above, http://local-web-server is a local web server that resides within your local network.
tunnelid capability, as shown above.
Before you can usePerfecto Connect on mobile devices in Perfecto's Manual Testing view, you need to run the perfectoconnect client and save the tunnelId, as described above.
In the Manual Testing view, perform the following steps:
-
Click the Perfecto Connect icon
 .
. -
From the menu that opens, select the required
tunnelId. -
Open the required device or Web session.
When Perfecto Connect is turned on, the device you open in the lab automatically connects.
- To end the session, click the Perfecto Connect button again to stop and end the connection.
Before using Perfecto Connect in Interactive mode on mobile devices in the PerfectoLab, run the perfectoconnect client and save the tunnelId, as described above.
In Interactive mode, perform the following steps:
- Launch the device to connect.
- Click the P.Connect function icon, as shown in the following image.
- Copy the
tunnelIDfrom theperfectoconnectclient and paste it into the Perfecto Connect - Enter Tunnel ID dialog box. - Click Connect Device.
Before using Perfecto Connect in Interactive mode on mobile devices in the PerfectoLab, run the perfectoconnect client and save the tunnelId, as described above.
In your Automation script, perform the following steps:
- Launch the device to connect.
- Copy the
tunnelIDfrom theperfectoconnectclient. - Use the
perfectoconnect.attachfunction, supplying thetunnelIdas the parameter value. - To disconnect the device, use the
perfectoconnect.detachfunction, supplying thetunnelIdas the parameter value.
For information on using Perfecto Connect with your CI job (Jenkins), click here.