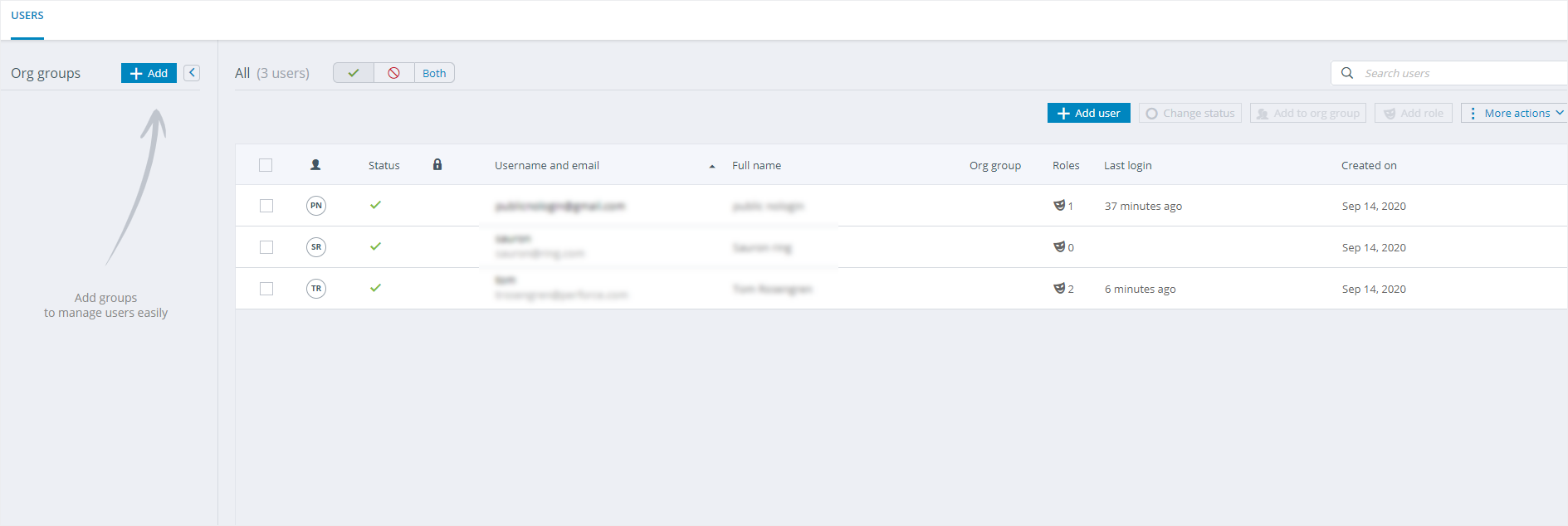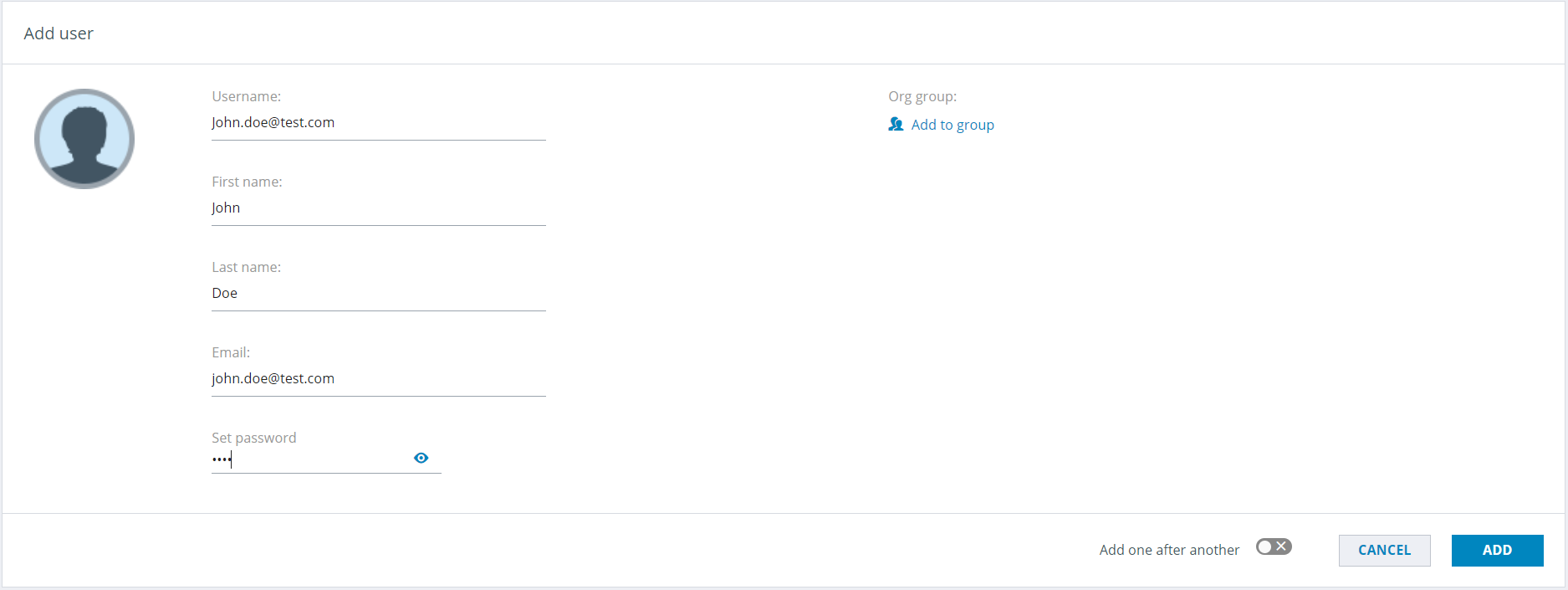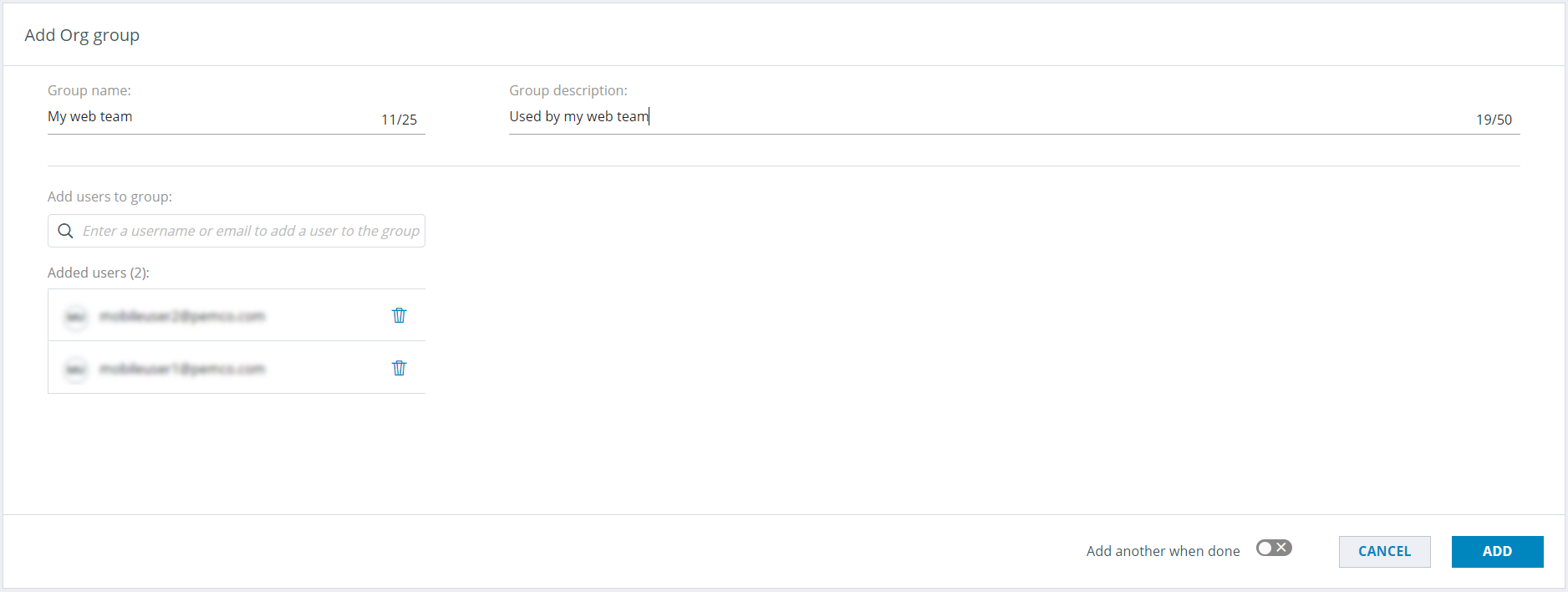Now that you have explored how manual testing works in Perfecto, let's take a quick look at how you can set up your team. The tasks in this step are typically performed by a user with an administrative role. They include adding members to your team, creating org groups and adding members to org groups, and adding roles.
Groups are useful for organizing users within Perfecto, for example by manager, project, or other criteria that work well for your team. Groups do not impact a user's access privileges within Perfecto. Those are controlled by roles.
Roles allow an administrator to determine the level of access a team member has within Perfecto. The roles available to your team are determined by the cloud package you have purchased. Standard roles might include:
-
Administrator: The Lab Admin with full privileges for your Perfecto cloud. This would be a good role for the team lead or manager that is responsible for overall access to the Perfecto cloud environment.
-
Handset Viewer: A typical Perfecto user. This role allows a user to perform manual and automated tests, view and stop executions, and view reports.
For more detailed information on these administrative tasks, see Manage users.
-
Click the menu at the top and select Assets and Setup.
-
In the Assets and Setup view, click Admin to open the Users tab.
-
On the Users tab, above the table, click Add user.
-
In the Add user dialog box, provide user information and assign a username and password.
For information on adding groups, see step 4.
-
To add additional users, turn on the Add one after another option.
-
Then click Add.
-
(Optional) To edit user information or delete a user:
-
Select the user in the table.
-
In the toolbar above the table, click More actions and select the required option.
-
-
To add a group to your cloud, in the Org groups pane on the left, click Add org group
 .
. -
In the Add org group dialog box, provide the following information:
-
Group name, for example My web team
The group name cannot exceed 25 characters. -
Group description, for example Used by my web team
The description cannot exceed 50 characters.
-
-
Add users to the group using the Search field. You can enter a username or an email address.
-
To add additional org groups, turn on the Add another when done option. You can also come back to adding users to a group later, whenever the need arises.
-
Click ADD.
-
(Optional) To edit a group:
-
In the right pane, select the org group you want to edit.
-
Click the edit button
 on the right.
on the right. -
In the Edit Org group dialog box, make the required changes and click SAVE.
-
-
(Optional) To delete a group:
-
In the right pane, select the org group you want to delete.
-
Click the delete button
 on the right.
on the right. -
When prompted for confirmation, click YES.
-
-
To add a role to a user, select a user in the table.
-
In the details pane on the right, on the ROLES tab, turn on the role or roles you want to assign to the user.
You can change a user's role settings at any time.