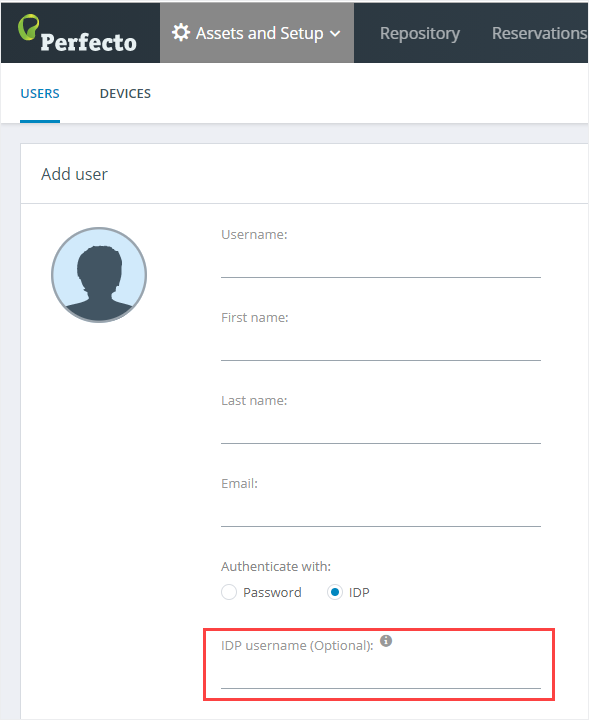Under Assets & Setup > Admin > Users, cloud admins can view and manage users and their access to functionality in the Perfecto UI by adding these users to org groups and assigning appropriate user roles.
As an admin user, you can:
-
Add org groups. Org groups allow you to organize users into cohesive units. Users in the same org group can collaborate by sharing media and scripts stored in their own private group repository. When you add a new group, Perfecto automatically creates a repository for that group.
Each user can only be part of one org group. If you assign a user to a different group, the user will be removed from the current group.
In enterprise (private) Perfecto clouds, org groups are also tied to group licenses. Instead of having licenses assigned at the tenant level, it is possible to assign licenses to a group, allowing for license management at the level of the org group instead of the tenant. License requests are first checked against org group entitlement and then against tenant-level entitlement.License assignments are managed by Perfecto. If you would like to have licenses assigned to specific org groups, make sure you create these org groups in your cloud and then contact Perfecto Support to request license allocations.
-
Select and edit multiple users at once to change their status, add them to an org or device group, assign them to roles, or delete them.
-
Edit individual users and change their password. For a selected user, a side pane lists all relevant user details.
The Users tab displays a table that lists users based on the selected org group and status. The table includes the following columns:
-
 User initials: Shows the user's initials. These initials may be shown in the Manual Testing view to indicate the current user for devices that are in use. See also Select a device for manual testing.
User initials: Shows the user's initials. These initials may be shown in the Manual Testing view to indicate the current user for devices that are in use. See also Select a device for manual testing. -
Status: Indicates whether the user account is active or disabled.
-
 Locked users: Indicates if a user account has been locked. By default, a user account gets locked for at least 5 minutes after 10 failed attempts. The failure count resets every 12 hours.
Locked users: Indicates if a user account has been locked. By default, a user account gets locked for at least 5 minutes after 10 failed attempts. The failure count resets every 12 hours.To unlock a user, hover over the lock icon for the respective user and, in the tooltip that appears, click Unlock user.
-
Username and email: The user's username or email.
-
Full name: The user's first name and last name.
-
Org group: The name of the org group the user belongs to, if applicable.
-
Roles: The number of roles assigned to a user. Moving the pointer over a field in the column displays the respective role names.
-
Device group: The name of the device group the user belongs to.
-
Last login: The date of the last login.
-
Created on: The date the user was created.
The left pane lists the available org groups. When a single user is selected in the table, the right-most pane displays the user details pane. Above the table, a toolbar provides access to common actions, such as adding a user, changing the status of selected users, and adding org groups or roles. You can also search for specific users.
You can refresh the Users view by clicking the refresh button ![]() at the top right. The Updated timestamp shows the time that the view was last refreshed.
at the top right. The Updated timestamp shows the time that the view was last refreshed.
For new and existing users, Perfecto supports internal authentication through a password or external authentication through a 3rd-party identity provider (IdP). If your organization works with more than one IdP, you can select the required IdP from a list.
You must make sure that a user set up with external authentication is configured in the IdP and that the usernames are identical. If you do need different Perfecto and IdP usernames, you have the option to specify an IdP username when you add or edit a user.
This may be necessary when:
- You need to move an existing Perfecto user to IdP authentication.
- You have multiple IdPs and need to move the existing Perfecto user from one IdP to another.
Perfecto supports JIT, just-in-time user provisioning. This means that when a new user gets added to the IdP system and passes identification, Perfecto automatically adds that user to the system if it does not exist. However, JIT creates users without roles and group assignments, or with default assignments. Creating external users manually beforehand ensures that they have the required role and group assignments when they log in for the first time.
On request, it is also possible to have JIT turned off. In this case, you have to create all external users manually in Perfecto.
For more information on IdP configuration, see Perfecto SSO for external IdP. For help with common problems, see Troubleshoot user issues.
Watch this video to see how you can manage users. Detailed steps follow.
This section walks you through common tasks related to user management. Click a task to view its steps.
-
On the Perfecto landing page, under Assets & Setup, click ACCOUNT SETUP.
-
In the Assets and Setup view, click Admin.
The Admin view opens on the Users tab.
Org groups allow you to organize users into cohesive units. Users in the same org group can collaborate by sharing media and scripts stored in their own private group repository. When you add a new group, Perfecto automatically creates a repository for that group.
To add a group:
- In the left pane, at the top, click the Add org group button.
- In the Add org group dialog box, provide the following information:
Group name, for example My web team
The group name cannot exceed 25 characters.
Description, for example Used by my web team
The description cannot exceed 50 characters.
-
Add users to the group. You can enter a username or an email address.
Each user can only be part of one org group. For users that are already part of another group, Perfecto displays the name of the group that the user currently belongs to.If you decide to add the user to the group, Perfecto removes it from the other group.
- To add additional org groups, turn on the Add another when done option.
- Click ADD.
-
On the toolbar above the table, click the Add user button.
-
In the Add user dialog box, complete the new user details.
For information on external users, see the External users section above.
-
To be able to receive SMS notifications, enter a mobile number for the user. This is of interest, for example, if you work with Scriptless Mobile and plan to schedule jobs.
-
To assign the user to an org group:
-
Click Add to group.
-
Select a group, or start typing a group name and then select the group.
-
-
Under Prompt user to change password after 1st login, do one of the following:
-
Keep the default selection of Yes. In this case, the system assigns a password, and the user receives a notification email with the username and password. When logging in to the system for the first time, the user is then prompted to change the password.
-
Select No and enter a custom password. Then specify how you want to notify the user:
-
Keep the Notify the user of the new account checkbox selected to have an email notification sent to the user. The message will include only the username, not the password. Make sure to share the password with the user through a secure channel.
-
Clear the Notify the user of the new account checkbox if you do not want to have an email notification sent to the user. Make sure to share both username and password with the user through a secure channel.
-
This option is also relevant if you use IdP. -
- To add additional users, turn on the Add another when done option.
- Click ADD.
- If you selected No in step 4, make sure to share the required information with the new user through a secure channel.
-
Click a table row.
The user details pane opens on the right. It displays information on:
-
The user, including status, username, email, last login, and created date
-
The roles that the user is assigned to
-
The device groups that the user is assigned to
-
- Select one or more users in the table.
-
On the toolbar above the table, click the Change status button.
This changes the status to active or inactive, depending on the current status of the user or users.
- Select one or more users in the table.
- On the toolbar above the table, click the Add to org group button.
-
Select a group, or start typing a group name and then select the group.
- Select one or more users in the table.
-
On the toolbar above the table, click the Add to device group button.
For more information, see Manage devices.
- Select a group, or start typing a group name and then select the group.
- Select the user in the table.
-
In the details pane on the right, on the DEVICE GROUPS tab, click the delete button
 next to the device group from which you want to remove the user.
next to the device group from which you want to remove the user.The user is removed from the group immediately. No confirmation is required.
- Select one or more users in the table.
- On the toolbar above the table, click the Add role button.
-
From the list, select a role:
-
Lab Administrator: User with privileges for device management, including editing, releasing, connecting, and disconnecting devices.
The Lab Administrator role is only available in hybrid clouds. -
Administrator: User with privileges to perform most operations, including cloud administration.
This user does not have privileges to perform device management. Operations around device management are reserved for users with the Lab Administrator role.
-
Handset viewer: User with privileges to:
-
Perform mobile automation, web automation, and manual testing using the devices in the assigned device group
-
View all reports and live executions
-
Stop all executions
-
A user that has no role assigned has privileges to:
-
Perform mobile automation, web automation, and manual testing using the devices in the assigned device group
-
View all reports and executions
-
Stop own executions
-
You can edit a user's first name, last name, email address, and org group. In addition, you can set a user's password or delete a user.
- Select the user whose details you want to edit.
- On the toolbar, click the More actions button.
- From the list, select Edit.
-
In the Edit user dialog box, do one of the following:
-
Modify the information as needed. Then click SAVE.
For information on external users, see the External users section above.
-
Click DELETE USER. When prompted for confirmation, click YES.
-
- In the left panel, select the org group from which you want to remove users.
- Select one or more users in the table.
- On the toolbar, click the Remove from org group button.
- Select one or more users in the table.
- On the toolbar, click the More actions button.
- From the list, select Delete.
- When prompted for confirmation, click YES.
- Select a user in the table.
- In the details pane on the right, on the ROLES tab, turn a role on or off as needed.
- Select the user whose password you want to change.
- On the toolbar, click the More actions button.
-
From the list, select Edit.
-
In the Edit user dialog box, in the Set password field, provide a new password.
-
Click SAVE.
- In the right pane, select the org group you want to edit.
- Click the edit button
 on the right.
on the right.
- In the Edit Org group dialog box, make the required changes and click SAVE.
- In the right pane, select the org group you want to delete.
- Click the delete button
 on the right.
on the right. - When prompted for confirmation, click YES.
You can export the list of users to a comma-separated values (CSV) file. This is helpful, for example, if you want to:
-
Generate an email distribution list for announcements and updates
-
Determine the number of users in each user group
-
Identify users who have been inactive for a specified number of days or months
The file will include all available columns and a list of users based on the filter applied (if any).
To export to a CSV file:
-
At the top right of the table, click the Download CSV button
 .
.