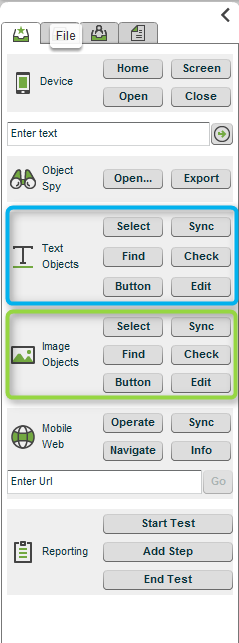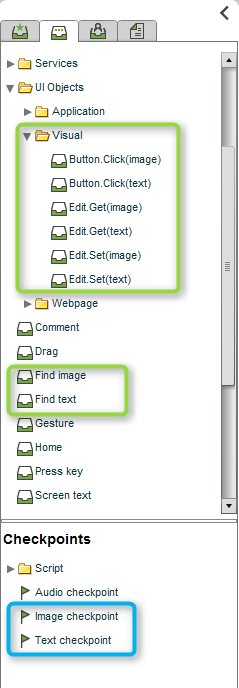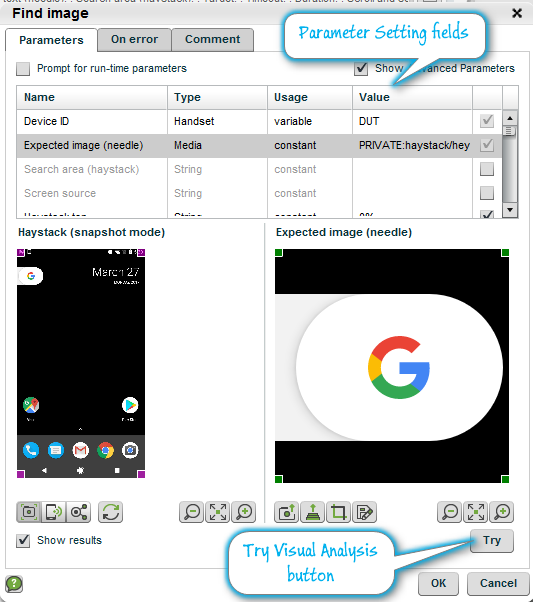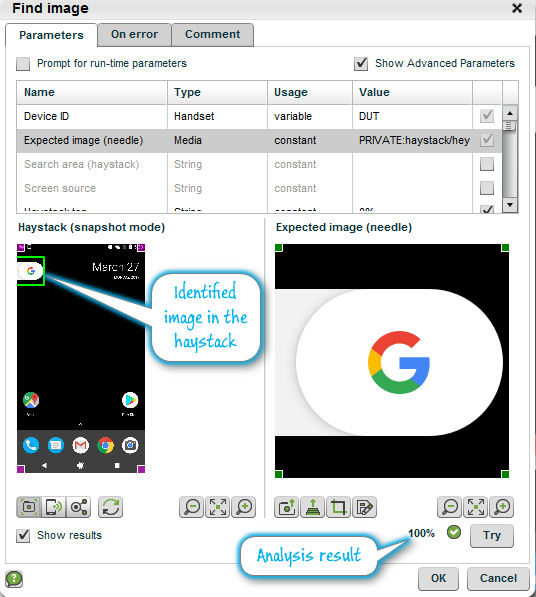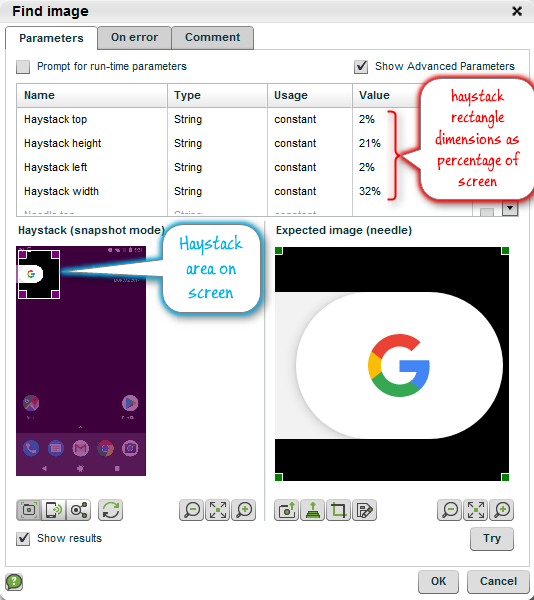Perfecto Native Automation provides the following visual analysis based commands:
- Text Object commands - identify the objects based on Text OCR:
- Image Object commands - identify the objects based on Image displayed:
- Checkpoints - look for the needle (either text or image) and returns a Success or Failure reply:
Add these commands to your script either:
From the Common Functions tab:
Text-based (OCR) commands in the blue box.
Image-based commands in the green box.
Use the Check button to add a checkpoint.
From the Functions tab:
Object related commands in the green boxes. Checkpoint commands in the blue box.
Use the Preview panel
The Native Automation Preview Panel for the visual analysis commands supports not only providing values for the command parameters but also let's you try the visual analysis - the result will indicate the percentage of confidence to find the "needle". This value can be used as a guide for setting the threshold parameter.
To pause a scheduled execution, click Suspend. To restart the scheduled execution, click Resume.
To suspend or resume multiple scheduled executions, highlight the selected scheduled executions, and click Suspend or Resume.
Screen dimension parameters
You can limit the area of the screenshot (haystack) examined by the visual analysis tool. This is especially useful if the image/text that you are looking for is known to appear in a particular area of the screen, for example the screen header or footer.
Visual analysis functions support the following screen dimension parameters:
| Native Automation parameter |
|---|
| Haystack top |
| Haystack height |
| Haystack left |
| Haystack width |
Essentially, provide the coordinates of the top-left corner of the haystack rectangle and the rectangle's dimensions. The parameters may be provided either in number of pixels or as a percentage of the screen resolution
Here is a view of the haystack selection in the Preview panel: