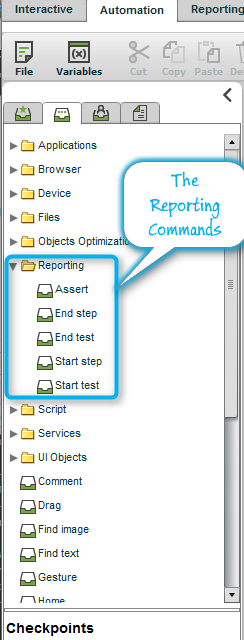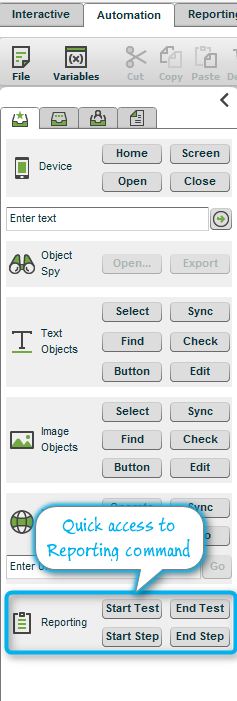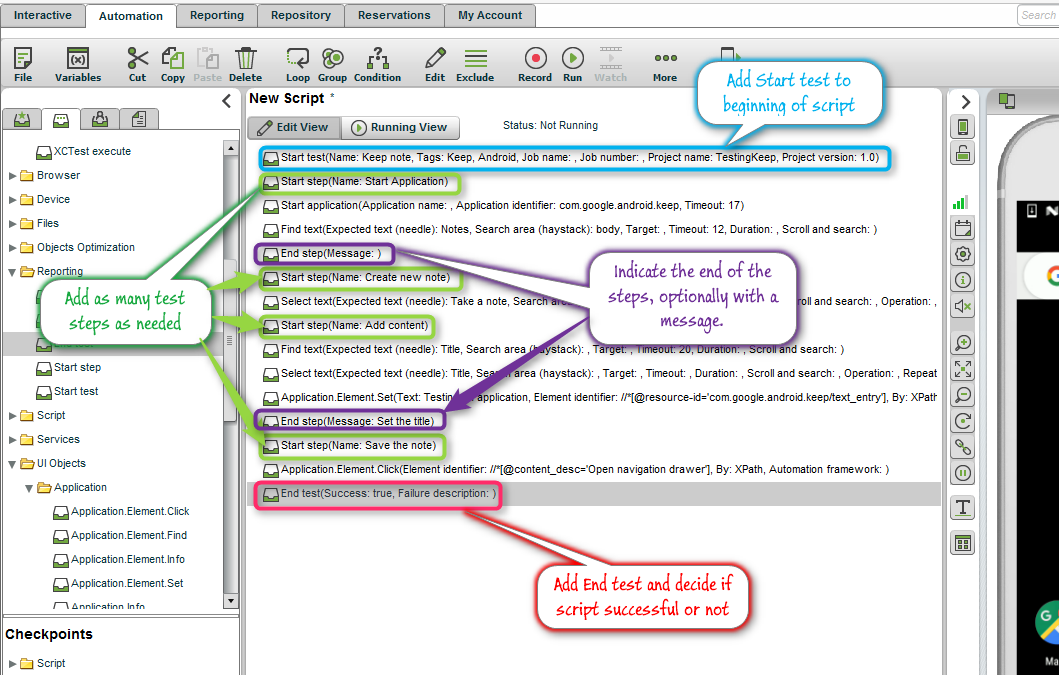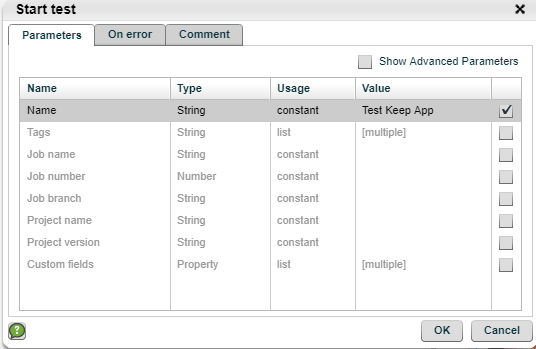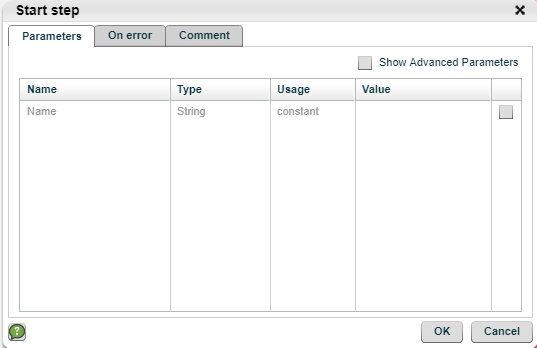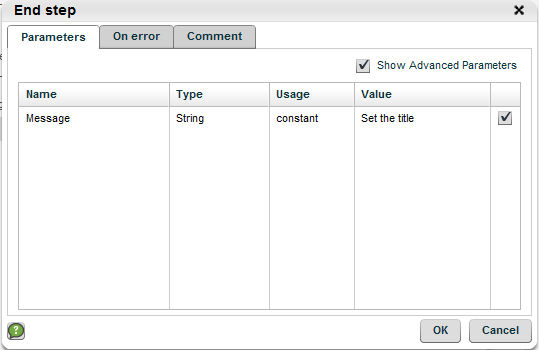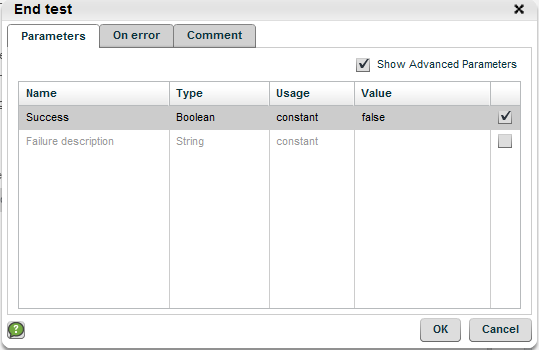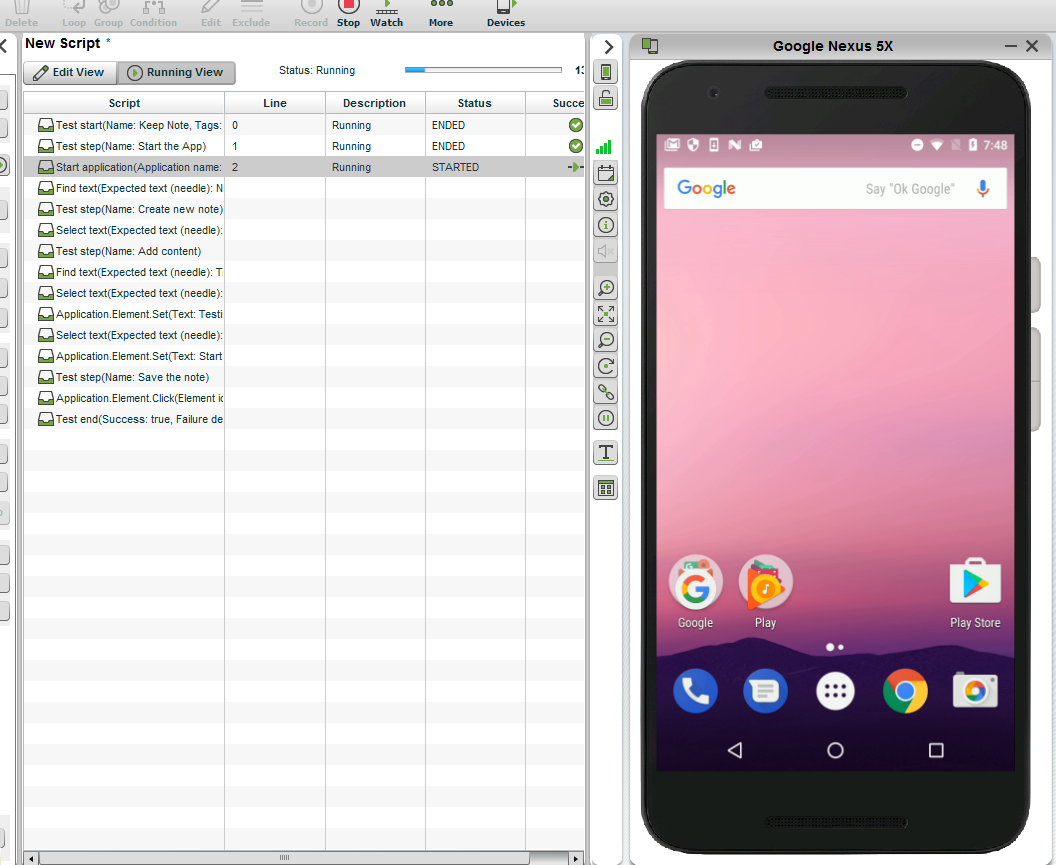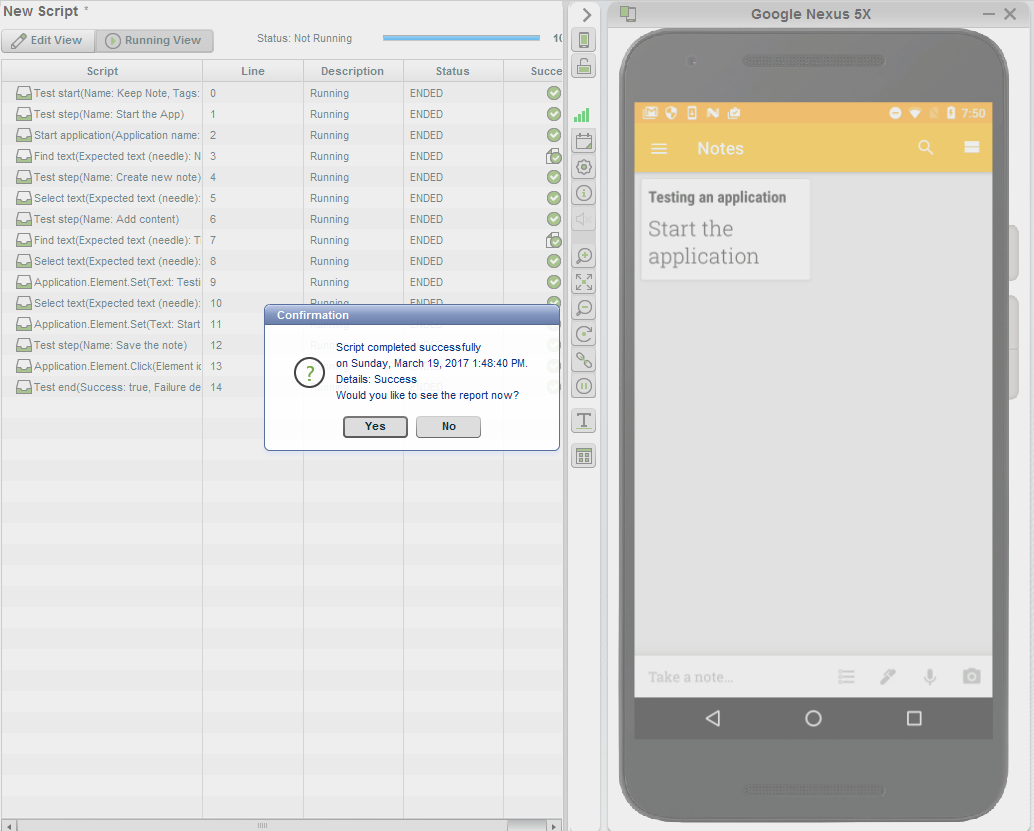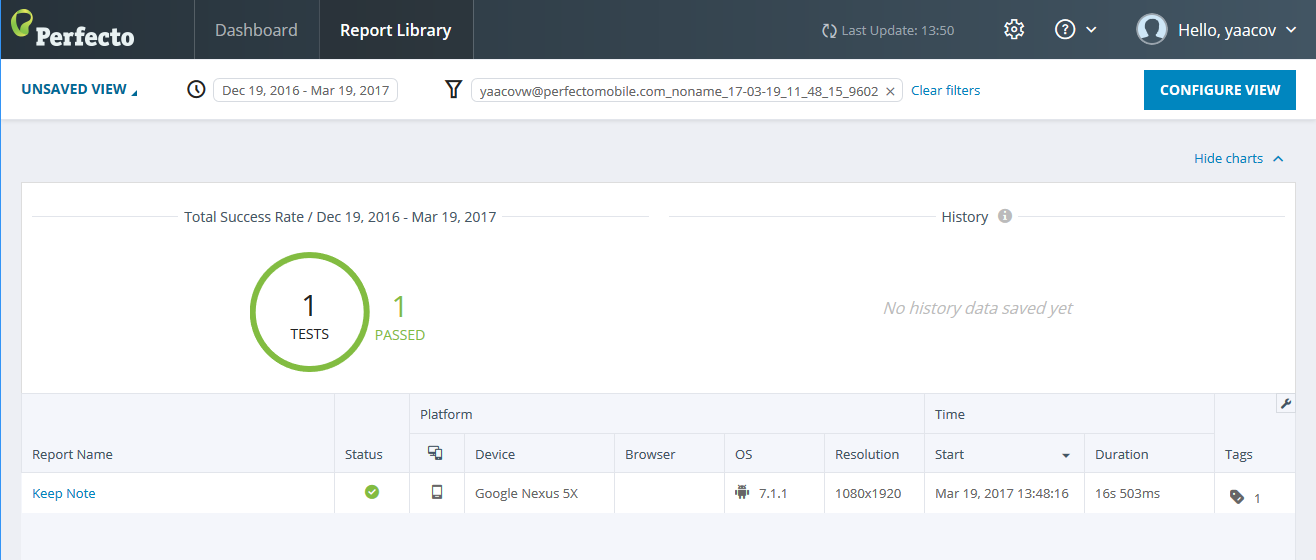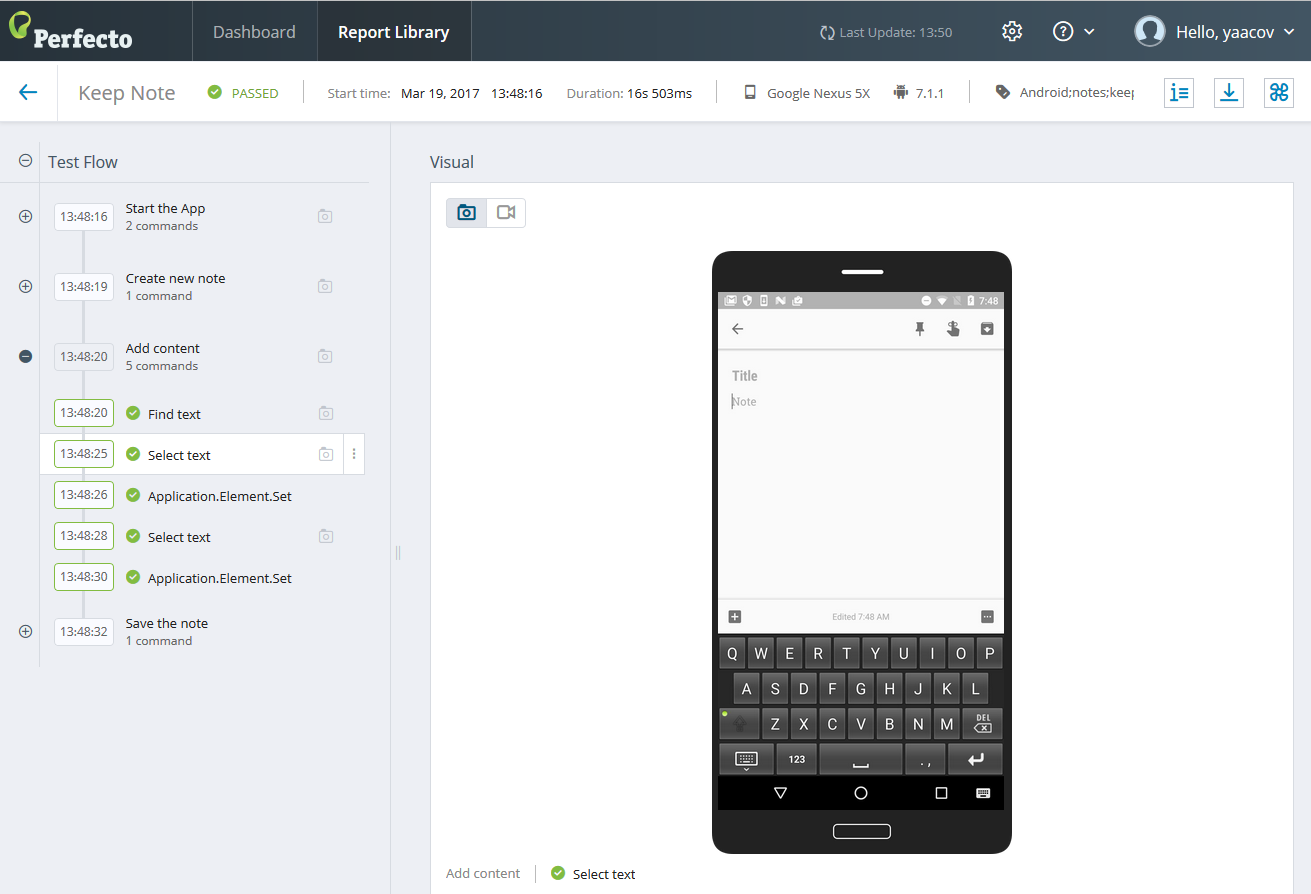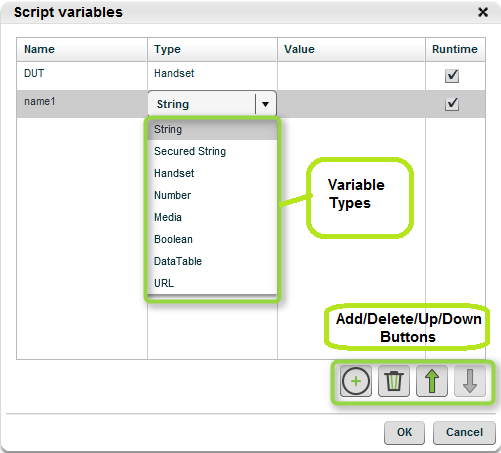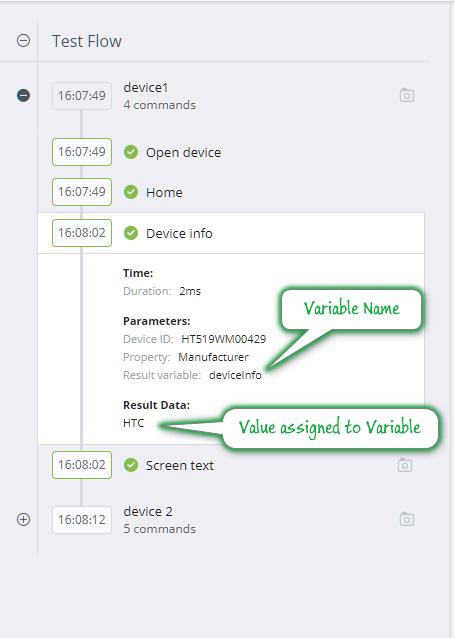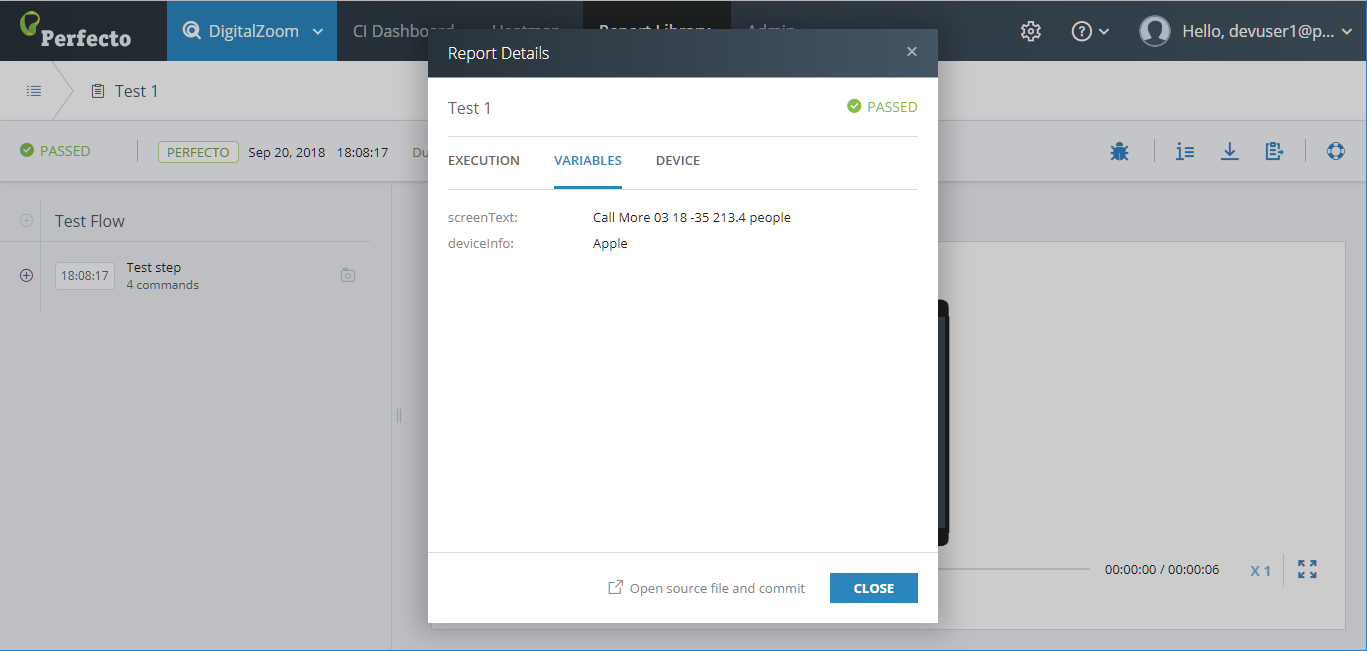This section provides information on working with reports for native automation.
Implement DigitalZoom Reporting
Using DigitalZoom Reporting for Perfecto Native Automation supports the new Reporting commands:
-
Start test: used at the beginning of the test script. This command allows you to add the following information to the automation script's report:
-
Name - String name to associate with this script's test report.
-
Tags - set of strings used by the Reporting system to classify the test report.
-
Job Information - Identification of the job associated with the test run. The Job information consists of a Job Name and Job Number
-
Project information - Identification of the project associated with the test run.
If the script supplies the Job information, supply both the Job Name and the Job Number. If either is missing, an error occurs.
-
- Start step: divide your script into logical steps, where each step may include a number of commands that form a logical operation. Each step should be preceded by the Startstep command providing the logical name for the step (recommended: descriptive of the logical operation).
- End step: Optionally, indicate the end of the logical step that was indicated by Start step. May optionally supply a label that will be added to the execution report.
- Assert: add indications to the report of the outcome of test validation checks, together with a label to provide information about the asserted result.
- End test: signifies that the test script completed at this point. This command's parameters indicate if the test completed on the successful branch or a failure branch of the execution. If the test completed on a failure branch, supply a failure description.
For more information on the reporting commands and their parameters, see the API documentation.
Add reporting commands
The Reporting commands can be found:
-
In the Functions tab - under the Reporting folder.
-
In the Common Functions tab - at the bottom of the panel in the quick access Reporting group:
Add reporting to your script
DigitalZoom Reporting will apply default parameters to your Automation script:
- Test name: Unnamed Test
- Single step labeled - Unnamed Step
To add the configured information:
-
Add the Start test command at the beginning of the script, use the parameter window to add a Name, set of tags, Job and Project information.
-
Add the Stepstart command at beginning of each logical step of the script, providing the step label
-
Optionally, add End step commands at end of the steps. This may include a Message that will be included in the report.
-
Add the End test command at end of each branch of the script, decide whether ending the script at this point indicates a Success-full ending or Failure. If this is a failed endpoint, provide a Failure description.
Run the script
The automation script runs as usual, prompting for the device under test (DUT), and then executing the commands
Access the report
At the end of the script execution, you are prompted to open the report.
By clicking Yes, you are transferred to the Reporting Server. If there were multiple tests (indicated by multiple Start test commands) in the script then the Reporting Server displays the Reporting Library View of your script execution.
If there is only one test in the script, the Reporting Server will directly display the Single Test Report (STR).
From the Reporting Library View, click on the Report Name that you provided in the Test start command to access the Single Test Report, where you will see the list of logical steps and (when you open a logical step) the list of commands associated with each logical step.
Script Variables
Perfecto Native Automation supports the definition and updating of script variable values. These values may affect the script logical steps activated or may indicate the scenario being automated.
These variables and their values may be displayed at two levels in the STR for the execution:
-
At any logical step in the execution report, the step information displays the variables affected by the step and the result value from the step action:
-
At the test report level, click on the Report Details icon. This displays the variables and their values, at the end of the script execution, in the VARIABLES tab of the popup window:
- Runtime variables (whose value is not changed by the automation script) of type Handset (for example the DUT) are not displayed in the Report Details.
- If the value of a variable changes after the test end, this new value will not be displayed