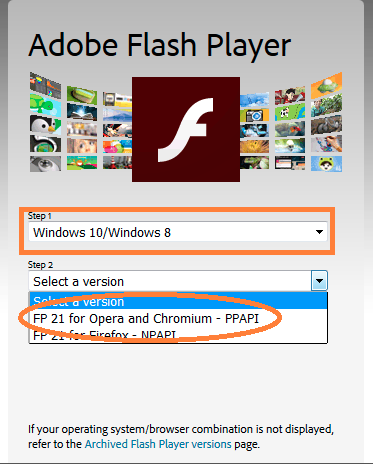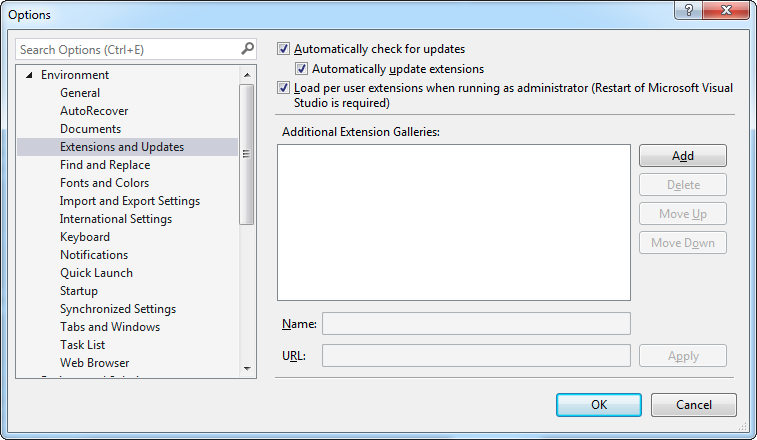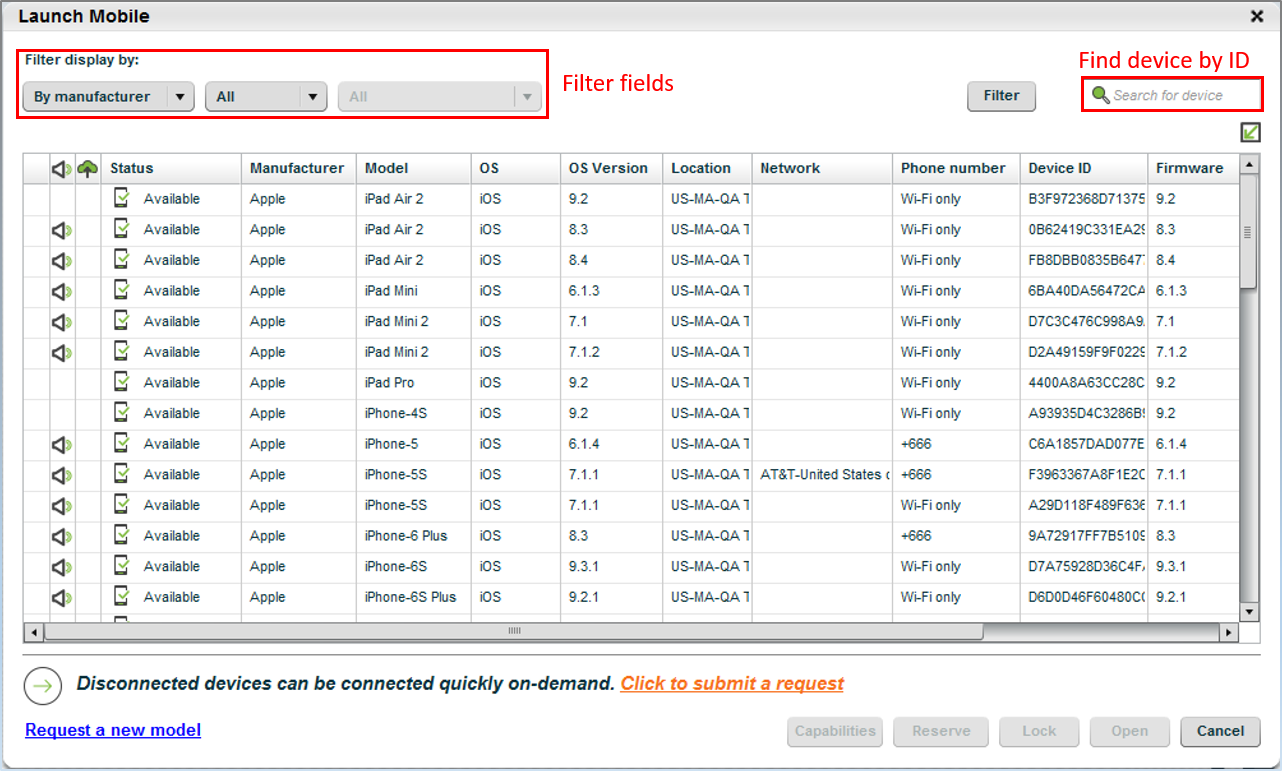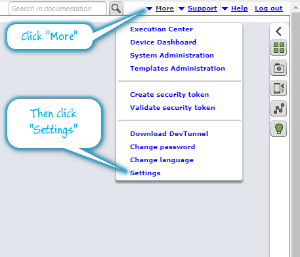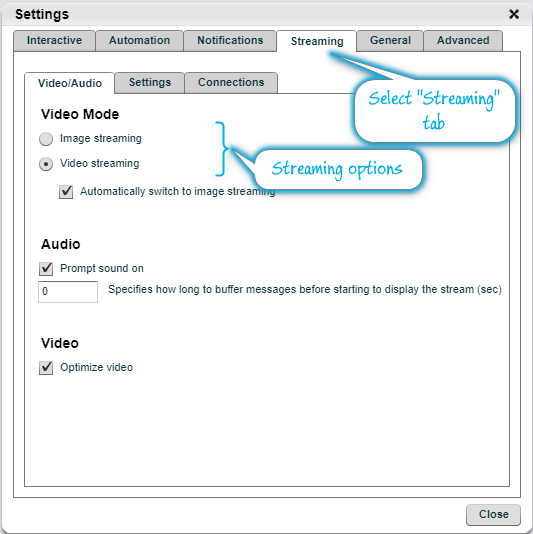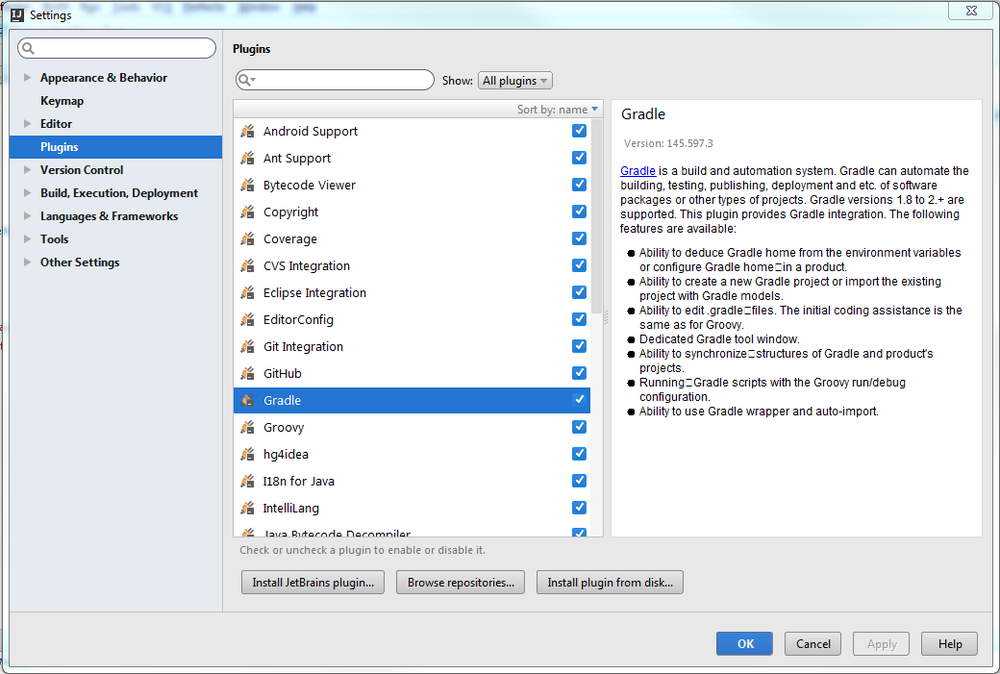Mobile device
Enables selecting and launching a device according to device attributes, instead of a specific device ID.
For example, specifying an iPad 4 model will randomly select an available iPad 4 device.
Launch a mobile device by clicking the Launch Mobile button in Perfecto IDE.
Select the device you would like to launch and click Open.
Device status options
The following table explains the different device status designations:
|
Status |
Description |
Actions |
|---|---|---|
|
Available |
Device available for immediate use |
|
|
Opened |
Device in use by your user account |
|
|
Reserved |
Device reserved for your user account |
|
|
Busy |
Device in use by another user account |
|
|
Offline |
Device currently disconnected |
|
Dynamic fields
In addition to the basic device information - manufacturer, model, network, resolution - the device list includes a Dynamic Fields column. This contains information entered by the System Administrator regarding the device (for example, a "tested by" clause, or an indication that device is "verified").
This field can then be used to quickly identify devices with a particular piece of information.
Selections
The Launch Mobile window provides three ways to filter or sort the list of devices displayed and make it easier to pinpoint the device to work on:
-
In the upper left corner of the window are the Filter fields - you can narrow the list to only display the devices from
-
Particular manufacturer (for example, Samsung or Apple), and model (for example iPhone-6 or iPad4)
-
Location (for example, Virtual Lab or NA-US-BOS)
-
Available model from specific manufacturer
After making your selection, click the Filter button.
-
-
In the upper right corner, you can use the Search for device field to enter any key word (for example an OS <Android, iOS>, deviceID, automation infrastructure). The field will perform an incremental search of the list of devices narrowing the list to those that have a field that match the entry.
-
All of the columns in the table can be used to sort the devices by clicking the column header.
Streaming options
The Perfecto IDE displays the selected device and supports manual operations interactively from your workstation, streaming a view of the device, supplied by the CQ Lab cameras, to allow you to see the effects on the device.
In most cases, the image is streamed as a live video. However, in rare cases, where the network connection is very slow or the connection between the CQ Lab and the local network is supported by a Proxy server that may perform examination of the traffic, the latency of the video streaming will be very high, consider switching over to Image Streaming. In image streaming, the CQ Lab streams a series of screenshots over the network using a unique algorithm that overcomes the network connection problems and gives near live streaming of the images.
To select the Image streaming option -
Desktop Web device
Enables selecting and launching desktop web device according to operating system and browser attributes.
For example, specifying a Windows 8.1 Operating System with Chrome browser version 50.
Launch a mobile device by clicking the Launch Web button in Perfecto IDE.
Select the OS, OS Version, Browser and Browser Version to launch and click Open. If required, you can also set the device resolution and location.
The lower part of the window presents code snippets for declaring the Selenium capabilities of the desktop-web device in different languages. Select the tab for the Selenium language binding (Java, C#, Ruby, Python, PHP, or JavaScript) to display the proper code snippet. Use the "Copy to clipboard" button to copy the snippet and paste it into the Selenium test.