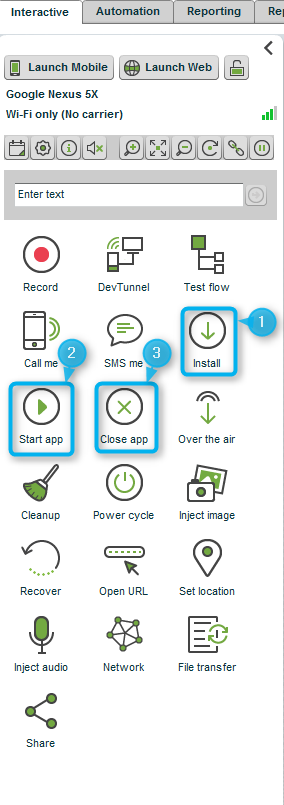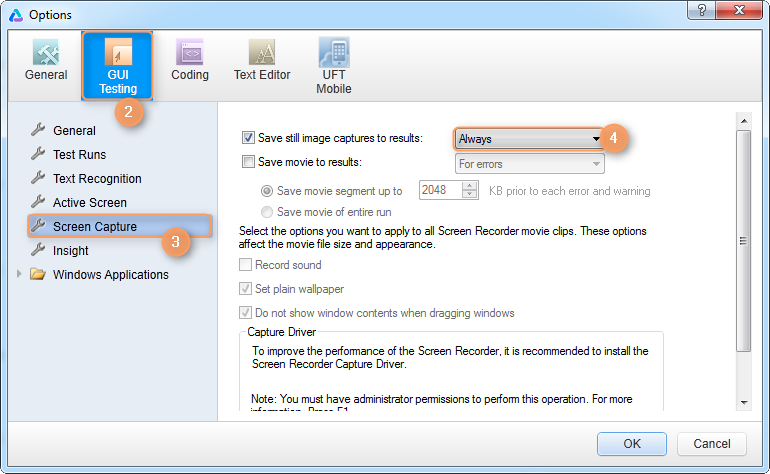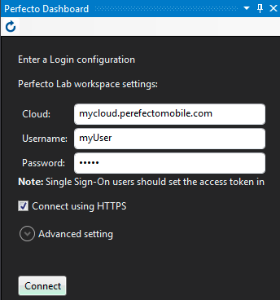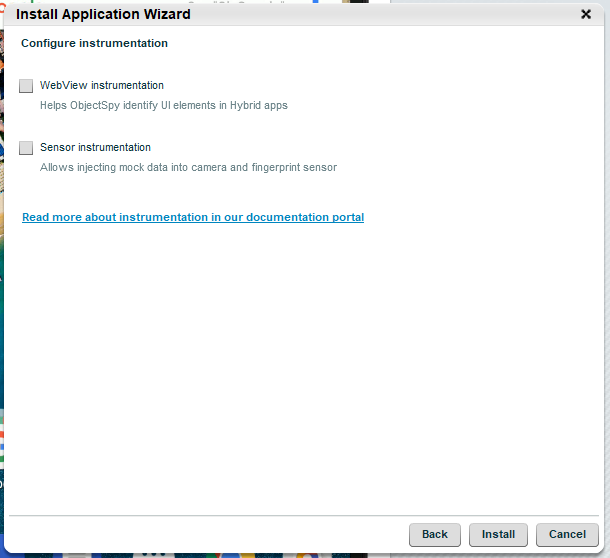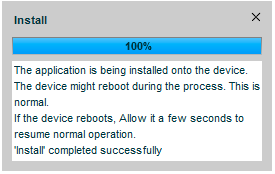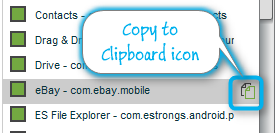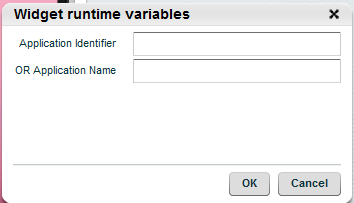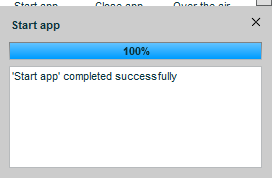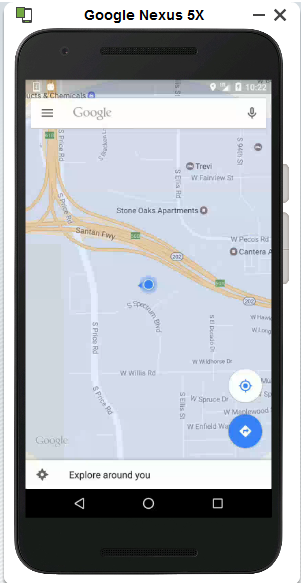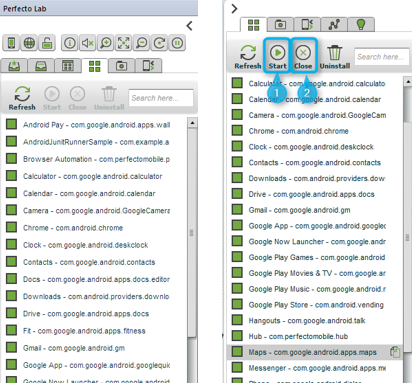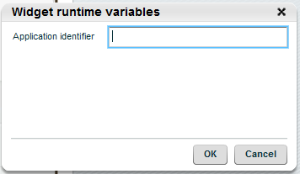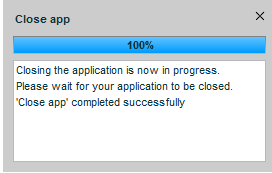Install applications
Using the Install Widget to install an application:
- Open a device as described here.
-
Once connected to the device, you will see the interactive widget panel on the left side of your screen.
-
Click the Install widget (marked #1 in the figure), the Install Application Wizard is displayed.
- Choose to install your application from either your local disk or from the Perfecto Lab Repository. For purposes of this example, we will be using an APK (Android) file.
-
After identifying your application file, click Next.
-
You have a choice of instrumentation. Instrumentation allows the Perfecto code to control different aspects of the application. This could include identifying the different UI elements of the application, or intervening when using different device sensors that may need different simulation. Learn more about the instrumentation options from this article.
-
Once your application is installed, you should see a successful notification message and see your application installed on the device.
Troubleshooting
Contact Perfecto Support.
Application identifier
Application commands require identification of the application to apply the command to. The application is identified differently by the different mobile operating systems.
Android
- application name: the name displayed on the device screen in the application list. You can find the application name in the Device applications tab list.
- package-name: a unique identification string for the application, used by Android to identify the application.
For example, the package name for the maps application developed by Google for Android may be com.google.android.apps.maps - package-name/activity-name: Android defines activities for specific actions supported by the application. The activity name can be supplied
- relative to the application package-name by prefixing a '.' to the activity name.
- full activity name with its own package-name.
iOS
- application name: name displayed on the device screen. You can find the application name in the Device applications tab list.
- bundle id: string that identifies the application to the OS. The bundle id is composed of a string that identifies the developer, and the application name separated by a '.' character.
For example, the package name for the wikipedia application developed by Wikimedia for iOS may be com.wikimedia.wikipedia
Find the application identifier
A common option to identify an application is by the bundle id (for iOS applications) or the package name (for Android applications).
Copying the application identifier to the clipboard is a pretty straight forward task:
-
Open the Device applications tab.
- Click the Copy to clipboard icon to the right of the application in the list. The application ID is now stored in the clipboard, and you can paste it into your script.
Starting applications
There are two ways to start an application:
Start app widget
- Open a device as described here.
-
Once connected to the device, you will see the interactive widget panel on the left side of your screen.
-
Click Start app widget (marked #2 in figure).
-
Supply either the application's display name or the application identifier and click OK, a progress bar displays when the application start completes.
-
The application is started on the device and can be manually manipulated.
Device Applications Tab
- After selecting and opening a device as explained, the IDE displays a set of tabs (these appear in the right-panel in the IDE, or in the left-panel in the plugins).
-
Select the Device applications tab, this displays the list of all applications installed on the device. Each application is listed by its display name and identifier.
Device applications tab - on right as it appears in the plugins, on left as it appears in the IDE
-
Select the application to start, Click on the Start icon (marked #1 in the figure).
-
The application is started on the device and can be manually manipulated.
Close application
There are two ways to close an application, independent of the way that the application was started.
- Closing the application only works for installed applications (not system applications).
- If the application identifier is for an application that is not running, the command is ignored.
Close app widget
When the device is open and running an application, open the Widgets tab in the Interactive controls panel.
-
Click the Close app widget (marked #3 in figure).
-
Supply the application identifier in the runtime variables window and click OK.
- A progress bar shows that the application is closing
Device applications tab
-
Select the Device applications tab, this displays the list of all applications installed on the device. Each application is listed by its display name and identifier.
Device applications tab - on right as it appears in the plugins, on left as it appears in the IDE
-
Select the application to close, Click on the Close icon (marked #2 in the figure).
Uninstall application
To uninstall an installed application:
- Select the Device applications tab, this displays the list of all applications installed on the device. Each application is listed by its display name and identifier.
- Select the application to close, then click the Uninstall icon.