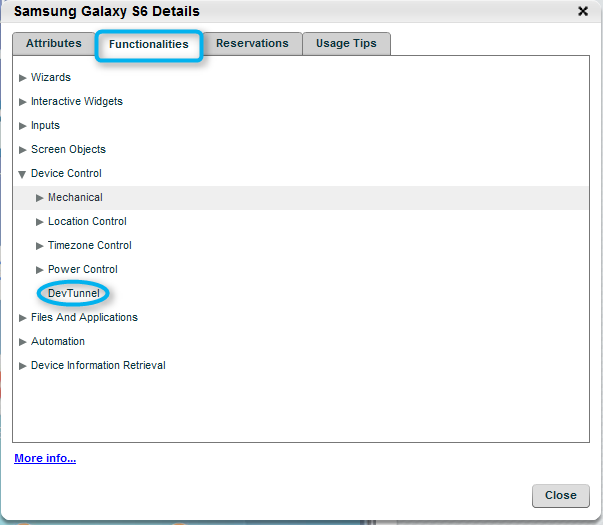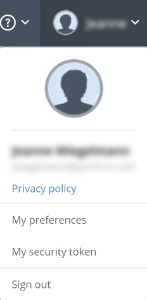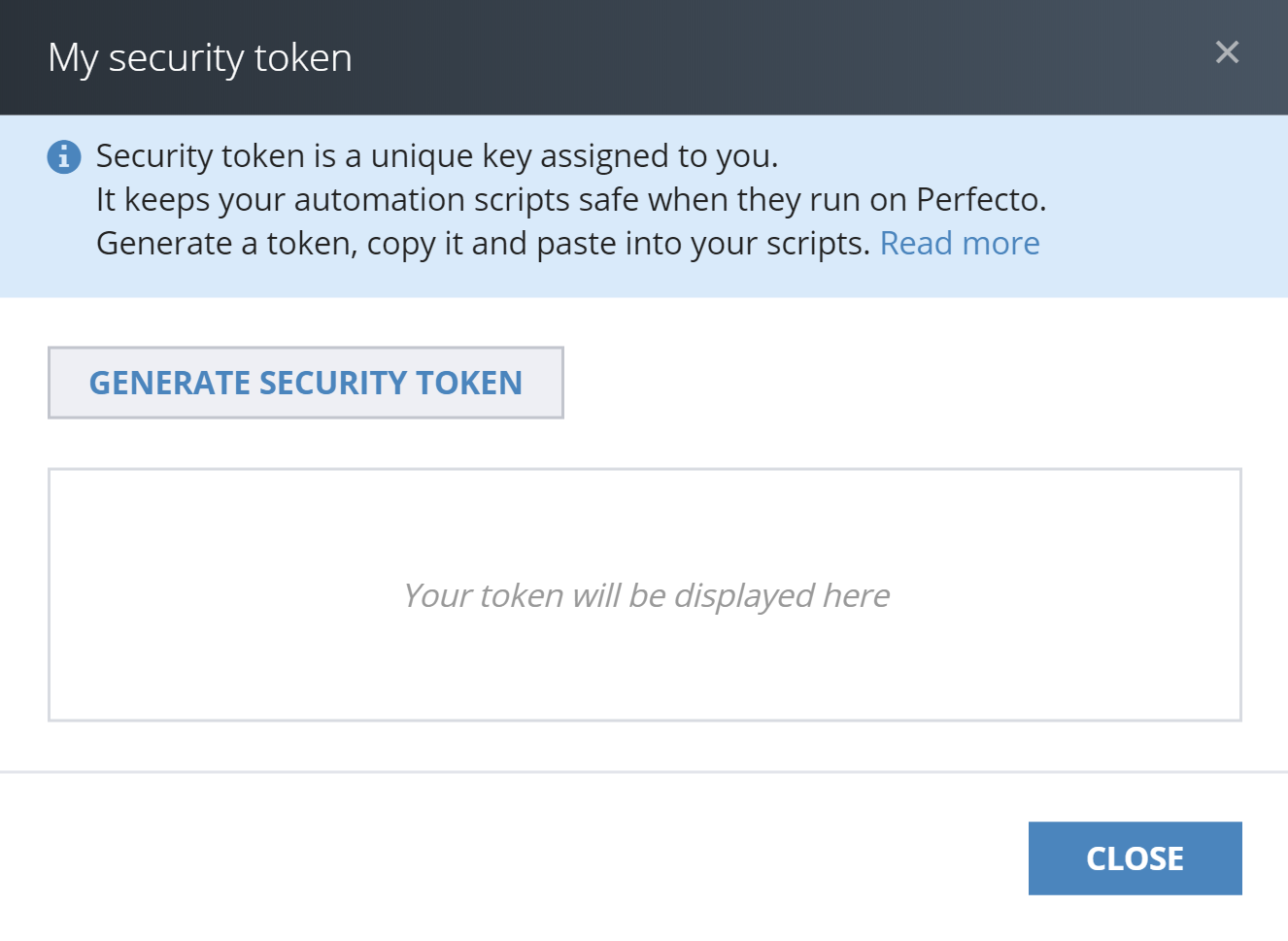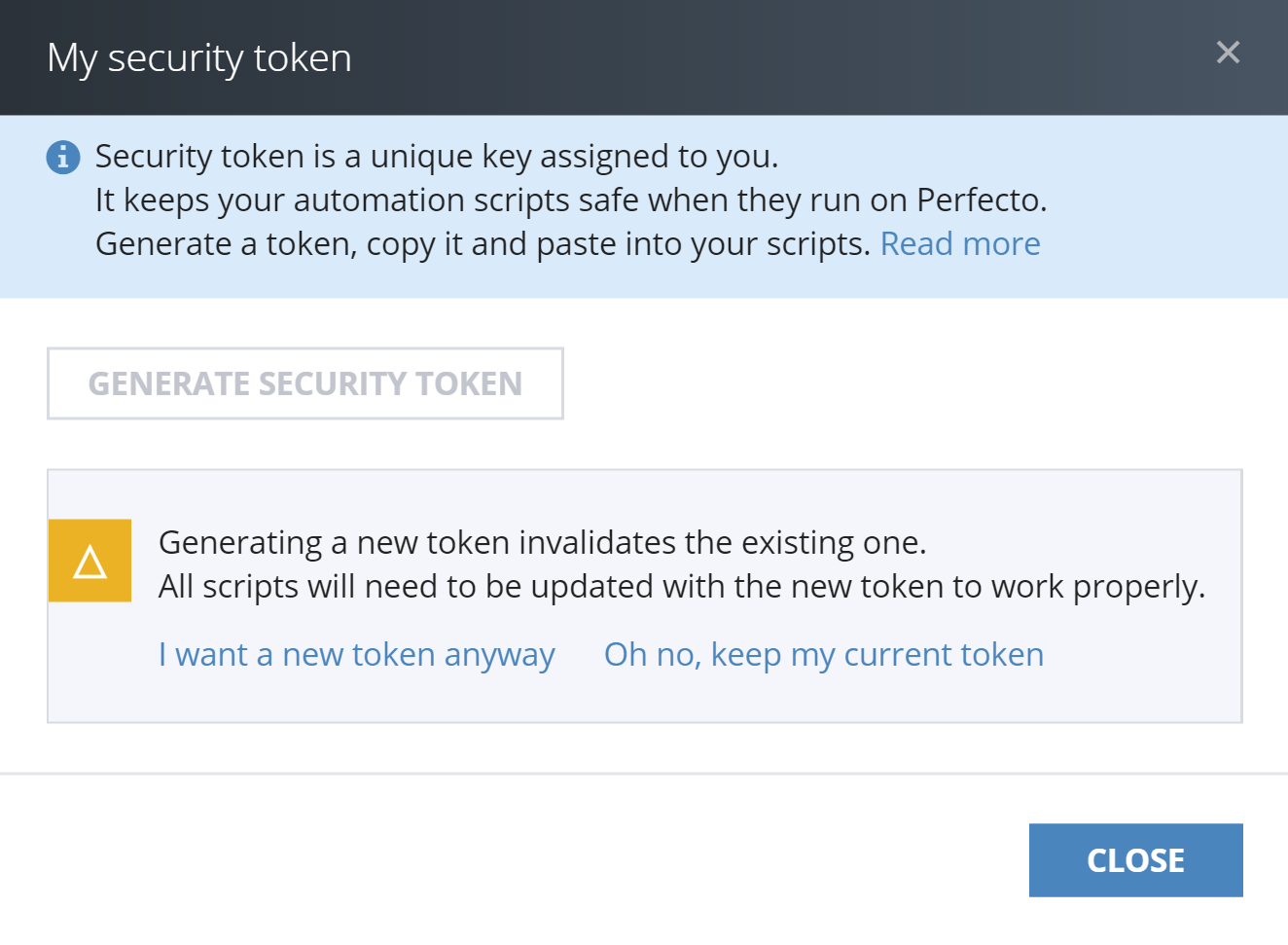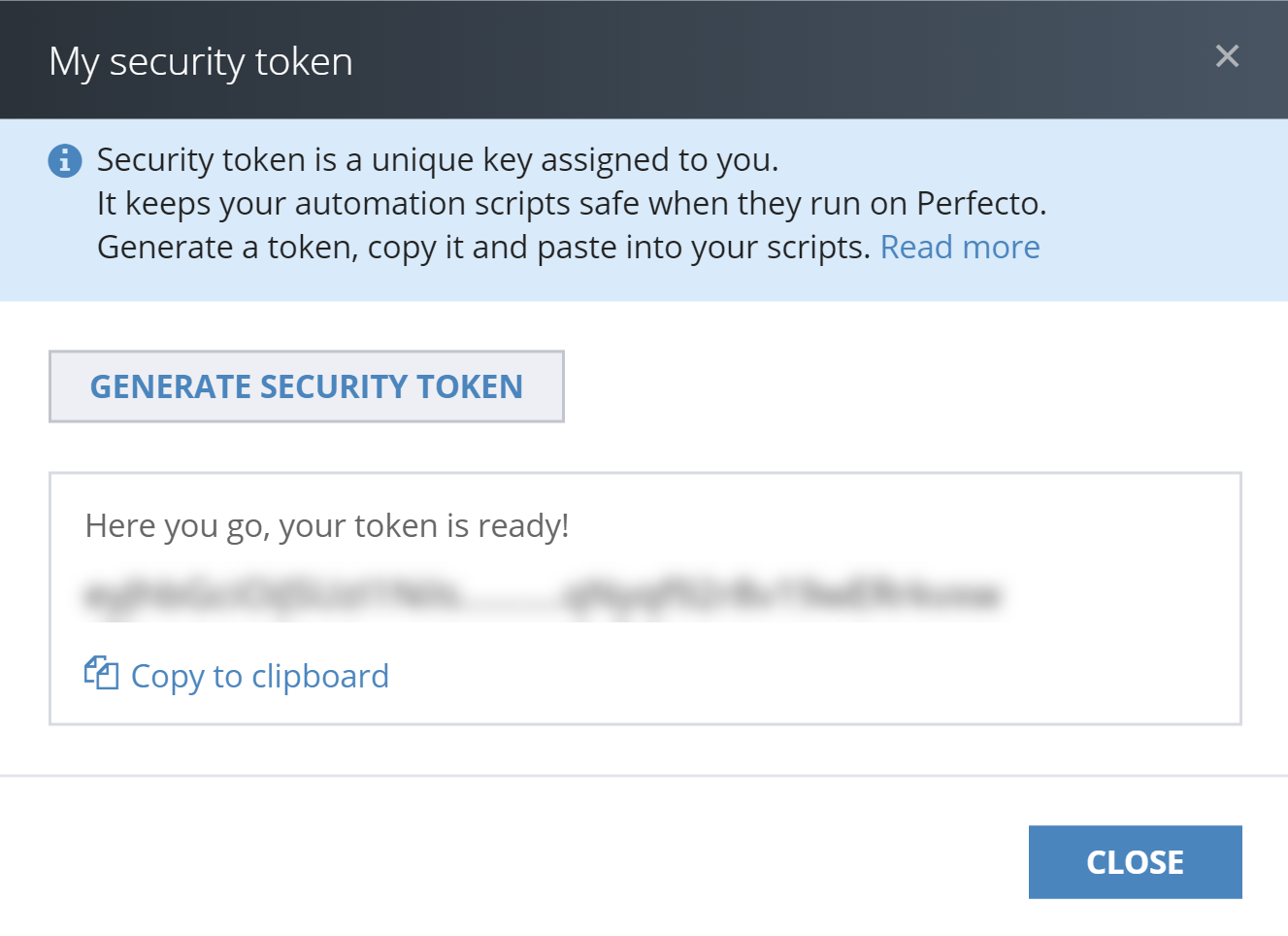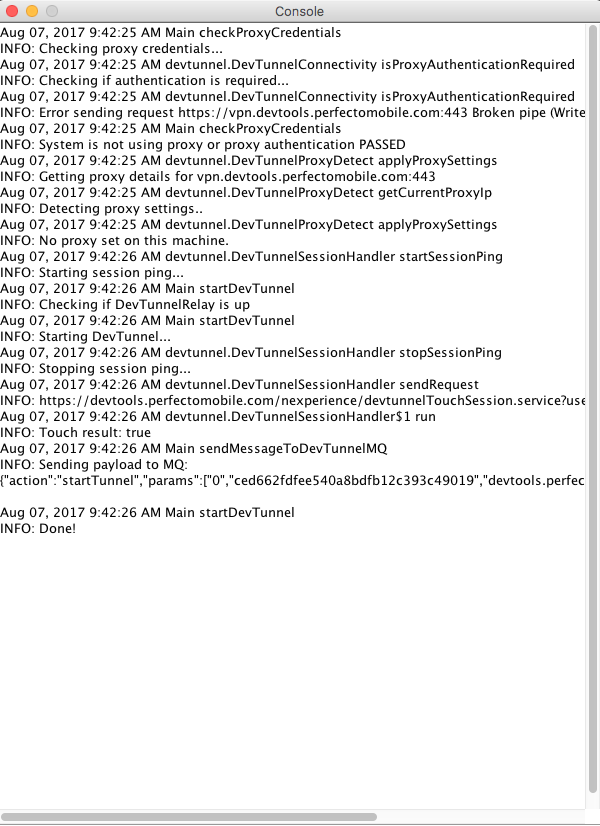This article lists the most prominent DevTunnel problems along with their solutions.
On this page:
DevTunnel widget does not appear
If the DevTunnel widget does not appear in the Perfecto UI, verify that:
-
The DevTunnel feature is enabled in your Perfecto Lab. If it is not enabled, contact your CSM to activate it.
-
The device is configured for DevTunnel, as follows:
DevTunnel is supported on all devices. However, when used on a Windows machine, DevTunnel is supported only on Android devices. When used on a macOS machine, DevTunnel is supported on both Android and iOS devices. See also Known limitations.
Installation fails
The installation may fail with different error messages:
DevTunnel network requirements could not be verified.
To work around this issue, verify with your IT department that the network configuration of your connection to the Perfecto Lab complies with the following:
-
The workstation is set up for internet communication.
-
The firewall allows communication on port 443.
-
The local network employs:
-
A transparent proxy to connect to the Perfecto Lab. Verify all CQ Lab sites that are included in the allowlist of the proxy.
-
An explicit proxy with credential authentication proxy to connect to the Perfecto Lab. For more information, see configure your proxy connection.
-
Web inspection. Verify all CQ Lab sites included in the white-list of the proxy.
-
-
The log files are saved in the location specified in the following table.
Operating system
Installation log
Connection log
Windows
C:\Program Files x86\Devtunnel\devTunnelInstallerLOG.txt
C:\Program Files x86\Devtunnel\logs\devtunnel.log
Mac
/tmp/devTunnel.log
/var/log/devtunnel.log
Linux
/tmp/devTunnel.log
/var/log/devtunnel.log
/var/log/usbmuxd.log
/tmp/devtunnel-connection.log
Installation failed. STunnel cannot listen on port.
If you encounter this error, regenerate the Perfecto security token and then install DevTunnel again.
To regenerate the security token:
-
In the Perfecto UI at <YourCloud>.app.perfectomobile.com (where YourCloud is your actual cloud name, such as mobilecloud), click your user name and select My security token.
-
In the My security token form, click Generate Security Token.
-
Click Copy to clipboard. Then paste it into any scripts that you want to run with Perfecto.
- Click Close.
Installation error messages
During the installation phase, the error messages listed in the following table may appear.
| Error message | What you should do |
|---|---|
|
STunnel Failed |
Try to restart the stunnel service manually:
If this does not help, do the following:
|
|
STunnel not responding (Mac only) |
Kill the stunnel service and reinstall DevTunnel. |
|
Failed to install packages (Mac only) |
Some of the installed packages require that BREW has execute permission. Verify the permissions defined for the file: |
|
XXX process is using the DevTunnel communication port (Mac only) |
DevTunnel normally uses designated TCP communication ports for the connection between the workstation and the Perfecto Lab. The error indicates that a different process on the workstation is using the communication port that DevTunnel is configured for. Try to kill the XXX process and reinstall DevTunnel. |
|
Failed to create DevTunnel service (Windows only) |
Manually create the service from the file that was copied to the workstation. Run the following command (in a cmd window): sc create "Perfecto DevTunnel Service" binPath= "$INSTDIR\DevTunnelWindowsService.exe" |
|
Library not loaded: /usr/local/opt/openssl/lib/libssl.1.0.0.dylib Referenced from: /usr/local/bin/stunnel Reason: image not found checking if stunnel is running... STunnel failed to start (Mac only) |
This error appears in the To resolve the issue, switch to an older OpenSSL package, for example using the following: |
|
EXCEPTION: Failed to install DeviceAgent |
Validate the device connection. For details, see Check if a device is connected. |
Retrieve log files (Mac)
Understanding the nature of problems in the DevTunnel session may be indicated by information included in the session log files. To access the log files when activating DevTunnel from a Mac workstation:
-
Before activating the DevTunnel session, open the terminal window and execute the following command:
Copytouch /usr/local/etc/stunnel/debug -
Activate DevTunnel for the selected device.
A debug window opens, displaying the log information for the session. Isolate the log information associated with the DevTunnel problem.
-
Turn off the debug console with the following command (in the terminal window).
Copyrm -f /usr/local/etc/stunnel/debug
Connection errors
The following connection errors may occur:
- For information on troubleshooting issues related to Android devices, see here.
- For information on troubleshooting issues related to iOS devices, see here.
Contact Perfecto Support
If you experience any of the following difficulties in connecting to your device over DevTunnel, contact Perfecto Support and open a support ticket:
- After connecting the device, all of the widget indicators show that the device is connected. However, the device is not displayed by adb, chrome://inspect, or the IDE device selection interface.
When contacting Perfecto Support, try to include any log files generated by the service.