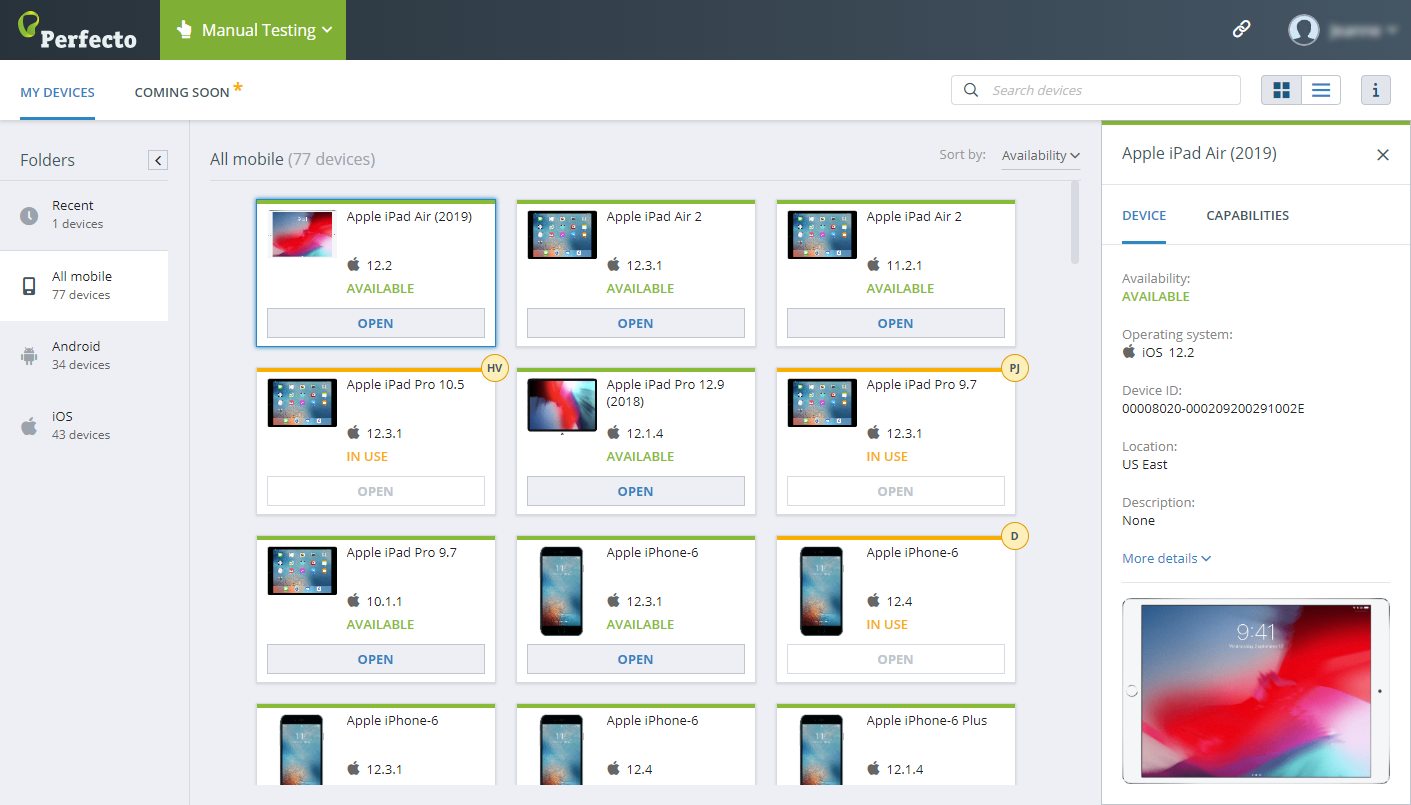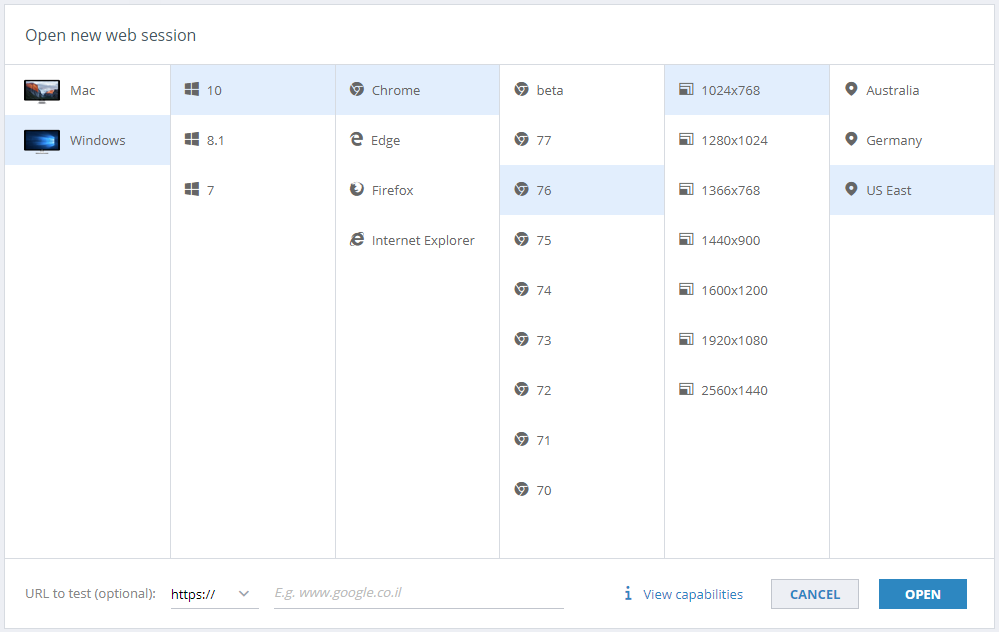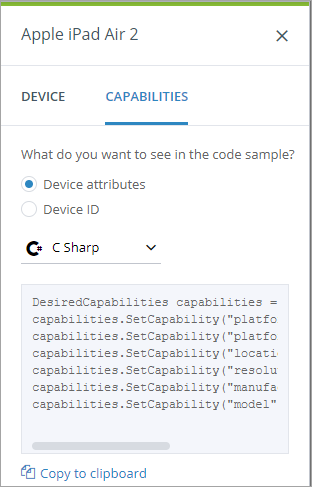The Manual Testing view displays all devices in the Perfecto lab, either in list or tile format. You can sort the order of appearance, for example by availability. For each device, Perfecto indicates:
-
Device model
-
Audio support
 (only available for mobile devices)
(only available for mobile devices) -
SIM card installation
 (only available for mobile devices)
(only available for mobile devices) -
Accessibility
 (only available for real mobile devices)
(only available for real mobile devices) -
Availability (AVAILABLE, IN USE, IN USE BY ME, MAINTENANCE, RELEASING, OFFLINE, or IN ERROR)
In list view, if the device is in use, this column indicates the current user. If you need to contact the user locking the device, you can move the pointer over the user icon and select Send email to contact the current user.
If the device is IN ERROR status, Perfecto automatically opens a Support ticket to handle the issue.
-
OS version
-
Device ID (only available in list view)
-
Browser (only available for desktop web devices)
-
Resolution (only available in list view)
-
Location (only available in list view)
-
Network (only available in list view)
-
Phone number (only available in list view)
-
Description (only available in list view)
The left pane contains folders that you can select to focus on only mobile or web devices, or only devices of a specific OS. You can minimize this pane by clicking the left arrow  .
.
You can open a mobile or web device for manual testing or to generate capabilities for automated testing. Up to 6 sessions can run in parallel. A device session times out after 15 minutes of inactivity. If it is not in use by another user, you can reconnect to the device from the My Devices tab.
On this page:
Search, sort, and filter devices
You can search for any devices by using the search box in the top right corner of the view.
You can quickly sort or filter the displayed list of devices by using the respective drop-down lists above the list or tile view.
To search devices:
-
At the top of the view, in the search field, enter values for any of these parameters: Device Model, Availability, Operating system, Device Id, Location, Description, Network
To sort devices:
-
At the top of the view, from the Sort by list, select one of the following values: Availability, Device model, Operating system, Device Audio, Device Sim, Location, Used by
To filter devices by availability:
-
At the top of the view, from the Availability list, select one of the following values: AVAILABLE, IN USE, IN ERROR, OFFLINE, MAINTENANCE
Display device information
Perfecto can display detailed basic information on the selected device in the details pane on the right.
To display device information:
-
In the list or tile view, click a device to select it.
If you logged into Perfecto for the first time, the details pane for the device automatically opens on the right. Clicking More details shows additional information. If you close the details pane, it will not open again automatically.
If you logged into Perfecto before and closed the details pane, select a device and click the Device info button
 . The details pane for the device opens on the right.
. The details pane for the device opens on the right.
|
|
Mobile device | Virtual mobile device | Web device |
|---|---|---|---|
|
Basic info |
|
|
|
|
More details |
|
N/A |
N/A |
Open a device for testing
You can open any mobile device in the lab or resume a recent web session on a VM that is currently not in use. For desktop web devices, you can also start a new web session. Every device opens in its own, dedicated tab.
You can open a device if it is available and the maximum number of devices are not already open.
-
In the left pane, select a folder.
-
To perform accessibility testing, at the bottom of the view, turn on the Open in accessibility mode toggle. This prepares the device you select for accessibility testing.
When this option is turned on, devices that do not support accessibility testing become unavailable.
This option is only available if you have licensed the accessibility testing feature. -
To open a device, do one of the following:
-
Double-click a list row or tile.
-
In the list view, select a row. At the bottom right of the page, click OPEN.
-
In the tile view, in the tile for the desired device, click OPEN.
-
-
Do one of the following:
-
In tile view, click the calendar icon
 for the device you want to reserve.
for the device you want to reserve. -
In row view, in the row for the device you want to reserve, click the calendar icon
 .
.
The Reservation panel opens on the right.
-
-
In the Reservation panel, select a time slot for the device.
-
(Optional) Add a description.
-
Click CREATE & OPEN.
-
In the Virtual device folder, click OPEN A NEW VIRTUAL DEVICE.
-
In the Open a new virtual device dialog box, select the device operating system, manufacturer, device type, and platform version.
-
(Optional) Click View capabilities to view the generated capabilities in the panel on the left and copy them into your automation test.
-
Click OPEN. The device that opens is a one-time instance.
Watch this short video for a demo.
For more information, see Supported actions.
- In the Web folder, click OPEN NEW WEB SESSION.
-
In the Open new web session dialog box, select the platform (Mac or Windows), the operating system, the browser and version, the resolution, and the location.
- (Optional) Enter the URL you want to test.
-
(Optional) Click View capabilities to view the generated capabilities in the panel on the right and copy them into your automation test.
- Click OPEN.
Export devices to a CSV file
For real devices, you can export the list of devices to a comma-separated values (CSV) file.
To export to a CSV file:
-
In the list view, at the top right of the table, click the Download CSV button
 .The Download CSV button
.The Download CSV button is available only when the devices are displayed in the list view.
is available only when the devices are displayed in the list view.
Generate capabilities
In the details pane on the right, on the Capabilities tab, you can auto-generate the capabilities required for automated testing. Perfecto creates a code sample in the programming language of your choice (Java, JavaScript, Python, Ruby, C#, or PHP) that you can then copy and paste into your Selenium or Appium script to select the device using the DesiredCapabilities object. For more information on using capabilities, see Define capabilities.
To generate capabilities (for mobile and web devices):
- In the list or tile view, click a device.
- In the details pane on the right, click the Capabilities tab.
-
(Mobile device only) Depending on what you want to see in your code sample, select Device attributes or Device ID.
- From the drop-down list, select the programming language to use.
- The code snippet is updated automatically.
- Click Copy to clipboard.
- Paste it into your existing script.