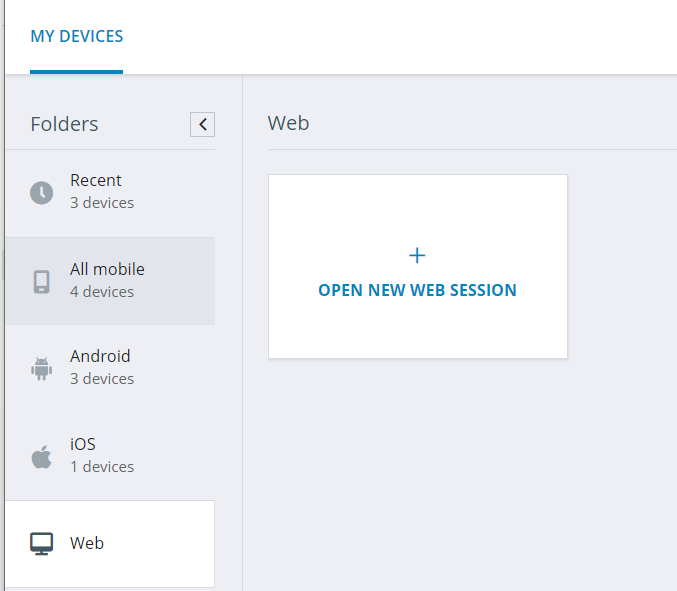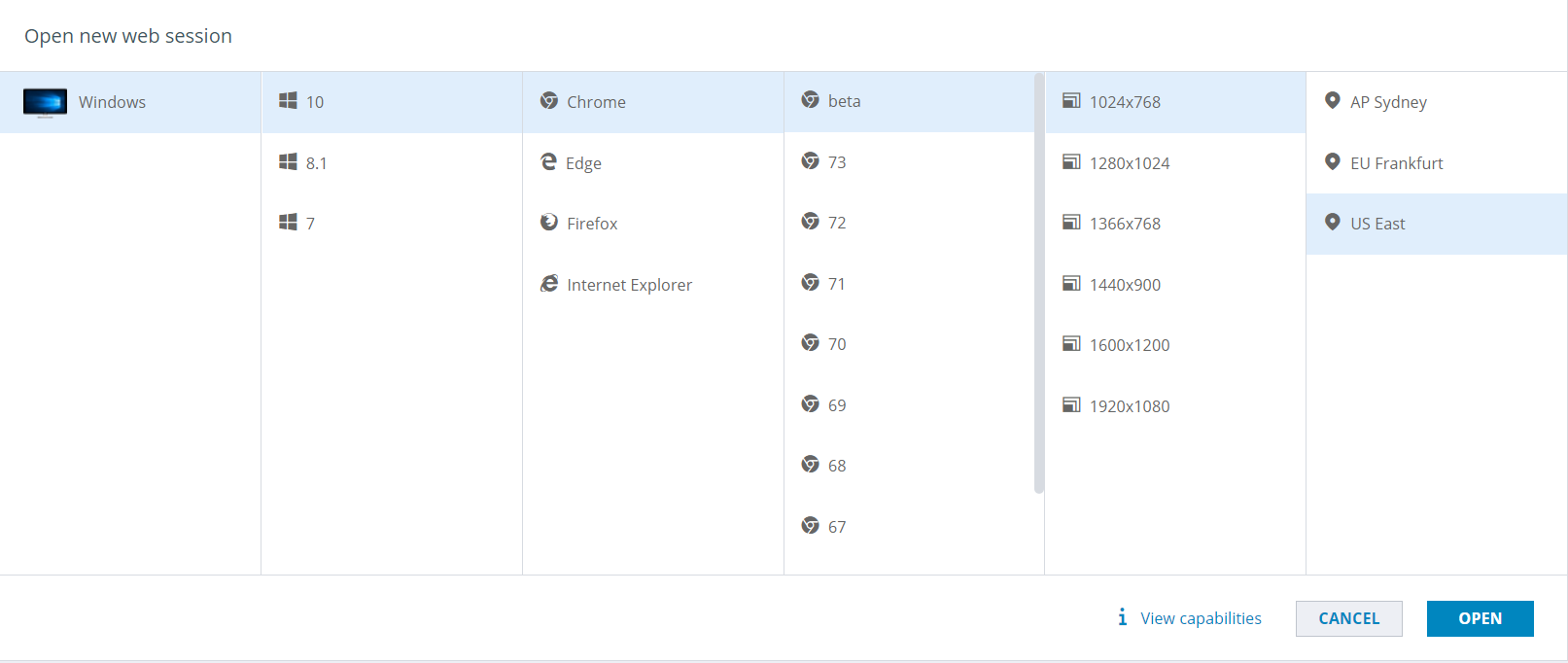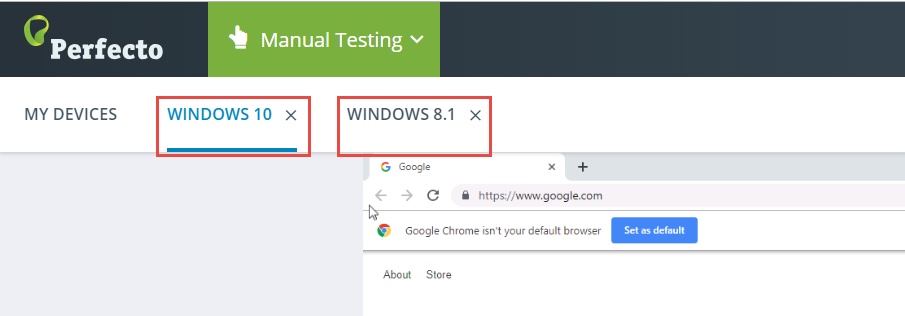Perfecto lets you test your Web app on desktop browsers hosted by Perfecto.
When opening a new desktop web session, consider the following:
-
Regions appear based on your entitlements.
-
If you use a VPN connection, you can open desktop browsers from 1 location only.
-
Beta version always refers to the latest beta release in a browser family.
Launch an interactive web session
-
In the My Devices pane, click Web and then Open new web session.
-
In the Open new web session dialog box, select the desired configuration.
-
To view Selenium capabilities generated for the selected configuration in all supported languages, click View capabilities.
You can copy those capabilities and use them in your scripts. To view the capabilities when the session has started, click the information button
 in the right vertical toolbar.
in the right vertical toolbar. -
Click Open to start the session.
You can work with multiple sessions in parallel. To switch between sessions, use the tabs.
-
On the device toolbar, click any of the following buttons:
-
 to retrieve device information, including OS, device ID (which reflects the real UDID, Unique Device Identifier, here), location, and so on, and generate capabilities. The available information is different for each device type.
to retrieve device information, including OS, device ID (which reflects the real UDID, Unique Device Identifier, here), location, and so on, and generate capabilities. The available information is different for each device type. -
 to copy the session ID. See also Share a session with an IDE script.
to copy the session ID. See also Share a session with an IDE script. -
 to add a checkpoint at any point during your test. See Add a checkpoint.
to add a checkpoint at any point during your test. See Add a checkpoint. -
 to draw a frame around the desktop image.
to draw a frame around the desktop image. -
 to enter full-screen mode. You can take screen shots in full-screen mode. To access other widgets, you need to switch back to regular mode.
to enter full-screen mode. You can take screen shots in full-screen mode. To access other widgets, you need to switch back to regular mode. -
 to set an IP geolocation. This simulates the physical location of the device to a country of your choice.
to set an IP geolocation. This simulates the physical location of the device to a country of your choice.
-
Use browsers
The interactive experience is similar to what you would be getting with local browsers:
-
To type, click the desired field and start typing. You can type in any language that your workstation supports.
-
To view the context menu, right-click.
The target browser handles the right-click option (not your workstation browser). To use the right-click option handled by your workstation browser, right-click outside of the browser session space.
-
Use familiar keyboard shortcuts, such as CTRL+A to select all text or CTRL+C and CTRL+V to cut and paste text, or other combinations supported by the OS.
-
Use your mouse wheel to scroll.
-
Use the developer tools of your session browser, usually by pressing the F12 key. The session catches all keyboard activity. To use the developer tools of your workstation browser, click the address bar and then press F12, or select it using the menu in your workstation browser.
-
To take a screenshot, use your workstation snipping tool or any other graphic tool of your choice.
-
To close a session, click the X on the session tab.
Share the clipboard (copy-paste)
You can copy and paste text between your local machine and all supported remote browsers. This feature is supported only for Google Chrome and Microsoft Edge as your local browser. Firefox and Safari browsers block clipboard sharing and therefore cannot be supported.
Consider the following:
-
If you use Edge as your local browser and Mac as the remote machine, to paste, you need to right-click and select Paste. Using the Ctrl+V keys has a different effect.
-
To perform commands that involve the Command key on a Mac, you can use the Alt key instead, for example Alt-C and Alt-V (to replace Command-C and Command-V).
-
If you copy from a Mac machine onto a Windows machine, copy with Command+C and paste by selecting Ctrl+V.
-
The first time you open a remote machine, a popup window appears. Click Allow.
-
To change the existing configuration at any time, do the following:
-
In Chrome, at the top right, click the settings button
 at the top right and select Settings.
at the top right and select Settings. -
On the Settings page, at the bottom, click Advanced.
-
Under Advanced, go to Site Settings > Clipboard.
-
To the right of the Allow option, click Add.
-
In the Add a site dialog box, enter the following:
[*.]perfectomobile.com -
Click Add.
The added site is now listed under Allow.
-
-
The first time you open a remote machine, a popup window appears. Click Allow.
-
To change the existing configuration at any time, do the following:
-
In Edge, at the top right, click the Settings and more button (the three dots ...) and select Settings.
-
On the Settings page, in the Search field, type clipboard.
-
On the results page, scroll down and click the Clipboard option.
-
To the right of the Allow option, click Add.
-
In the Add a site dialog box, enter the following:
[*.]perfectomobile.com -
Click Add.
The added site is now listed under Allow.
-