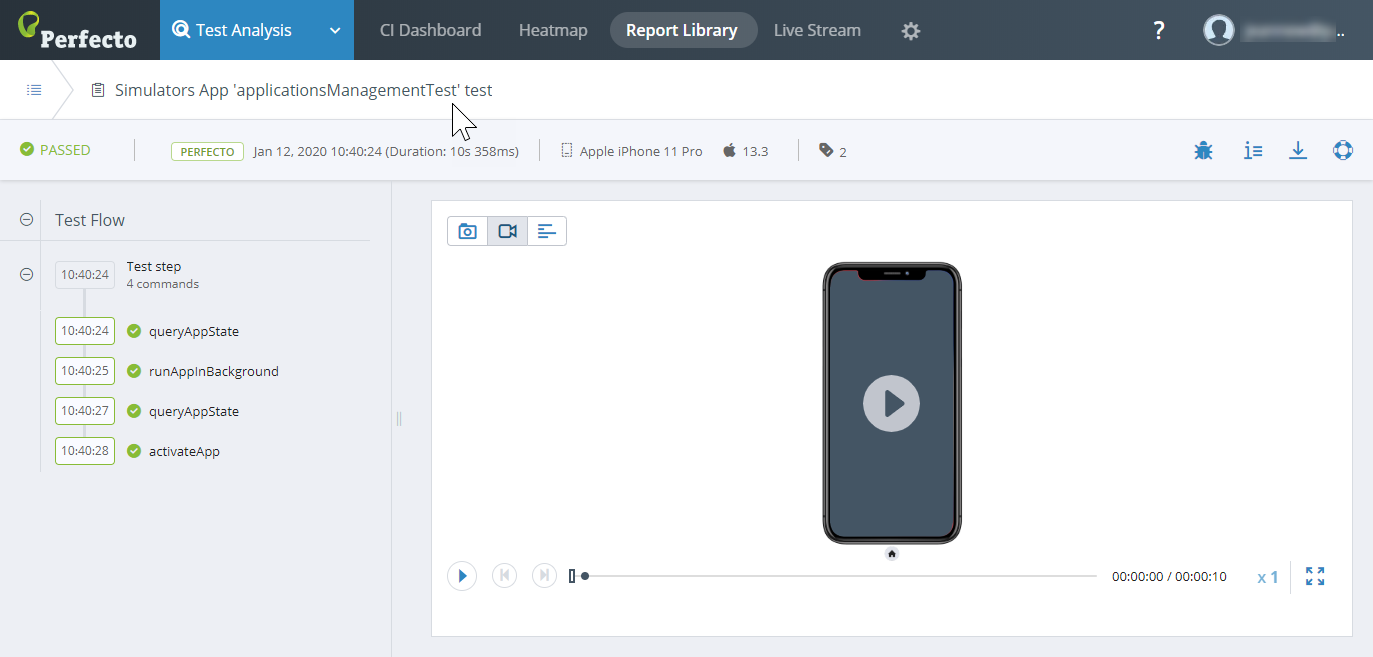Simulators simulate iPhones and iPads on a Mac host. They are great for lightweight and early testing, when you need to get started and receive quick feedback. They create an operating environment that looks and functions like the mobile device model, but with limitations. Memory management, network management, and file management are all inherited from the host OS, and some simulators do not expose all of the functionality available in the target device, such as the camera or hardware sensors. In addition, simulators leverage the system resources from the host Mac OS, so it is not possible to obtain real performance data from tests.
Therefore, before testing on simulators, be aware that simulators are designed for basic functional testing. They cannot test:
- Hardware components
- Real-world user conditions
- Gestures
Testing on simulators requires an .app file (not an .ipa file). This is a restriction imposed by Apple. Simulators cannot run .ipa files. Those files require real devices. For more information on creating a simulator build that is compatible with all iOS model simulators, see Create an iOS simulator build. To receive the .app file, check with your development or engineering department.
.zip file. On Windows, .app files appear as folders, so you need to create the .zip file at the level of the .app folder.For more information on running your app in the simulator, see this Apple article.
If you are already familiar with Perfecto and want to switch from a real device to a simulator, take a look at the supported capabilities.
If you are new to Perfecto, watch the video and see the detailed steps under 1 | Configure and run your test and 2 | View execution results.
On this page:
Supported Appium and Selenium versions for simulators
As a best practice, consider selecting only the version of the Appium client to use and letting the natural dependency and compatibility between Appium server and Selenium client versions take care of the rest. If you need to select a specific Selenium client, you must make sure that the client version is compatible with the selected version of the Appium client.
For virtual devices, Perfecto supports Appium server 1.17.1 or later and 2.2 or later. For details, see Supported platforms.
Supported simulator devices and OS versions
Perfectol supports simulators for iOS versions 15.5 and later, as specified in the following table. By default, Perfecto selects iPhone 16 with iOS 18.5.
Support for pre-release versions of virtual devices is available at limited capacity per region. Because access is based on a shared pool, availability may vary. If you find that availability does not meet your testing needs, contact Perfecto Support.
The string in the Device model column corresponds to the value accepted by the deviceName capability. The value is not case sensitive.
| Device model | iOS version |
|---|---|
|
iPad (5th generation) |
15.5, 16.4 |
|
iPad (6th generation) |
15.5, 16.4, 17.2, 17.4, 17.5 |
|
iPad (7th generation) |
15.5, 16.4, 17.2, 17.4 , 17.5, 18.0 |
|
iPad (8th generation) |
15.5, 16.4, 17.2, 17.4, 17.5, 18.0, 18.1, 18.2, 18.3, 18.4, 18.5, 18.6, 26.0, 26.2 Beta 1* |
|
iPad (9th generation) |
15.5, 16.4, 17.2, 17.4, 17.5, 18.0, 18.1, 18.2, 18.3, 18.4, 18.5, 18.6, 26.0, 26.2 Beta 1* |
|
iPad (10th generation) |
16.4, 17.2, 17.4, 17.5, 18.0, 18.1, 18.2, 18.3, 18.4, 18.5, 18.6, 26.0, 26.2 Beta 1* |
|
iPad Air (3rd generation) |
15.5, 16.4, 17.2, 17.4, 17.5, 18.0, 18.1, 18.2, 18.3, 18.4, 18.5, 18.6, 26.0, 26.2 Beta 1* |
|
iPad Air (4th generation) |
15.5, 16.4, 17.2, 17.4, 17.5, 18.0, 18.1, 18.2, 18.3, 18.4, 18.5, 18.6, 26.0, 26.2 Beta 1* |
|
iPad Air (5th generation) |
15.5, 16.4, 17.2, 17.4, 17.5, 18.0, 18.1, 18.2, 18.3, 18.4, 18.5, 18.6, 26.0, 26.2 Beta 1* |
|
iPad Air 2 |
15.5 |
|
iPad Air 13-inch (M2) |
17.4, 17.5, 18.0, 18.1, 18.2, 18.3, 18.4, 18.5, 18.6, 26.0, 26.2 Beta 1* |
| iPad Air-11-inch (M2) |
17.4, 17.5, 18.0, 18.1, 18.2, 18.3, 18.4, 18.5, 18.6, 26.0, 26.2 Beta 1* |
|
iPad Pro (10.5-inch) |
15.5, 16.4, 17.2, 17.4, 17.5 |
|
iPad Pro (11-inch) (1st generation) |
15.5, 16.4, 17.2, 17.4, 17.5, 18.0, 18.1, 18.2, 18.3, 18.4, 18.5, 18.6, 26.0, 26.2 Beta 1* |
|
iPad Pro (11-inch) (2nd generation) |
15.5, 16.4, 17.2, 17.4, 17.5, 18.0, 18.1, 18.2, 18.3, 18.4, 18.5, 18.6, 26.0, 26.2 Beta 1* |
|
iPad Pro (11-inch) (3nd generation) |
15.5, 16.2 , 16.4, 17.2, 17.4, 17.5, 18.0, 18.1, 18.2, 18.3, 18.4, 18.5, 18.6, 26.0, 26.2 Beta 1* |
|
iPad Pro (11-inch) (4th generation) (16GB) |
16.4, 17.2, 17.4, 17.5, 18.0, 18.1, 18.2, 18.3, 18.4, 18.5, 18.6, 26.0, 26.2 Beta 1* |
|
iPad Pro (11-inch) (4th generation) |
16.4, 17.2, 17.4, 17.5, 18.0, 18.1, 18.2, 18.3, 18.4, 18.5, 18.6, 26.0, 26.2 Beta 1* |
|
iPad Pro (12.9-inch) (1st generation) |
15.5, 16.4 |
|
iPad Pro (12.9-inch) (2nd generation) |
15.5, 16.4, 17.2, 17.4, 17.5 |
|
iPad Pro (12.9-inch) (3rd generation) |
15.5, 16.4, 17.2, 17.4, 17.5, 18.0, 18.1, 18.2, 18.3, 18.4, 18.5, 18.6, 26.0, 26.2 Beta 1* |
|
iPad Pro (12.9-inch) (4th generation) |
15.5, 16.4, 17.2, 17.4, 17.5, 18.0, 18.1, 18.2, 18.3, 18.4, 18.5, 18.6, 26.0, 26.2 Beta 1* |
|
iPad Pro (12.9-inch) (5th generation) |
15.5, 16.4, 17.2, 17.4, 17.5, 18.0, 18.1, 18.2, 18.3, 18.4, 18.5 |
|
iPad Pro (12.9-inch) (6th generation) (16GB) |
16.4, 17.2, 17.4, 17.5, 18.0, 18.1, 18.2, 18.3, 18.4, 18.5, 18.6, 26.0, 26.2 Beta 1* |
|
iPad Pro (12.9-inch) (6th generation) |
16.4, 17.2, 17.4, 17.5, 18.0, 18.1, 18.2, 18.3, 18.4, 18.5, 18.6, 26.0, 26.2 Beta 1* |
| iPad Pro 13-inch (M4) (16GB) |
17.4, 17.5, 18.0, 18.1, 18.2, 18.3, 18.4, 18.5, 18.6, 26.0, 26.2 Beta 1* |
|
iPad Pro 13-inch (M4) |
17.4, 17.5, 18.0, 18.1, 18.2, 18.3, 18.4, 18.5, 18.6, 26.0, 26.2 Beta 1* |
|
iPad Pro 11-inch (M4) (16GB) |
17.4, 17.5, 18.0, 18.1, 18.2, 18.3, 18.4, 18.5, 18.6, 26.0, 26.2 Beta 1* |
|
iPad Pro 11-inch (M4) |
17.4, 17.5, 18.0, 18.1, 18.2, 18.3, 18.4, 18.5, 18.6, 26.0, 26.2 Beta 1* |
|
iPad Pro (9.7-inch) |
15.5, 16.4 |
|
iPad mini (A17 Pro) |
18.1, 18.2, 18.3, 18.4, 18.5, 18.6, 26.0, 26.2 Beta 1* |
|
iPad mini (6th generation) |
15.5, 16.4, 17.2, 17.4, 17.5, 18.0, 18.1, 18.2, 18.3, 18.4, 18.5, 18.6, 26.0, 26.2 Beta 1* |
|
iPad mini (5th generation) |
15.5, 16.4, 17.2, 17.4, 17.5, 18.0, 18.1, 18.2, 18.3, 18.4, 18.5, 18.6, 26.0, 26.2 Beta 1* |
|
iPad mini 4 |
15.5 |
|
iPhone 17 |
26.0, 26.2 Beta 1* |
|
iPhone 17 Pro |
26.0, 26.2 Beta 1* |
|
iPhone 17 Pro Max |
26.0, 26.2 Beta 1* |
|
iPhone Air |
26.0, 26.2 Beta 1* |
|
iPhone 16 |
18.0, 18.1, 18.2, 18.3, 18.4, 18.5, 26.0, 26.2 Beta 1* |
|
iPhone 16e |
18.0, 18.1, 18.2, 18.3, 18.4, 18.5, 26.0, 26.2 Beta 1* |
|
iPhone 16 Plus |
18.0, 18.1, 18.2, 18.3, 18.4, 18.5, 18.6, 26.0, 26.2 Beta 1* |
|
iPhone 16 Pro |
18.0, 18.1, 18.2, 18.3, 18.4, 18.5, 18.6, 26.0, 26.2 Beta 1* |
|
iPhone 16 Pro Max |
18.0, 18.1, 18.2, 18.3, 18.4, 18.5, 18.6, 26.0, 26.2 Beta 1* |
|
iPhone 15 |
17.2, 17.4, 17.5, 18.0, 18.1, 18.2, 18.3, 18.4, 18.5, 18.6, 26.0, 26.2 Beta 1* |
|
iPhone 15 Plus |
17.2, 17.4, 17.5, 18.0, 18.1, 18.2, 18.3, 18.4, 18.5, 18.6, 26.0, 26.2 Beta 1* |
|
iPhone 15 Pro |
17.2, 17.4, 17.5, 18.0, 18.1, 18.2, 18.3, 18.4, 18.5, 18.6, 26.0, 26.2 Beta 1* |
|
iPhone 15 Pro Max |
17.2, 17.4, 17.5, 18.0, 18.1, 18.2, 18.3, 18.4, 18.5, 18.6, 26.0, 26.2 Beta 1* |
|
iPhone 14 |
16.4, 17.2, 17.4, 17.5, 18.0, 18.1, 18.2, 18.3, 18.4, 18.5, 18.6, 26.0, 26.2 Beta 1* |
|
iPhone 14 Plus |
16.4, 17.2, 17.4, 17.5, 18.0, 18.1, 18.2, 18.3, 18.4, 18.5, 18.6, 26.0, 26.2 Beta 1* |
|
iPhone 14 Pro |
16.4, 17.2, 17.4, 17.5, 18.0, 18.1, 18.2, 18.3, 18.4, 18.5, 18.6, 26.0, 26.2 Beta 1* |
|
iPhone 14 Pro Max |
16.4, 17.2, 17.4, 17.5, 18.0, 18.1, 18.2, 18.3, 18.4, 18.5, 18.6, 26.0, 26.2 Beta 1* |
|
iPhone 13 |
15.5, 16.4, 17.2, 17.4, 17.5, 18.0, 18.1, 18.2, 18.3, 18.4, 18.5, 18.6, 26.0, 26.2 Beta 1* |
| iPhone 13 mini |
15.5, 16.4, 17.2, 17.4, 17.5, 18.0, 18.1, 18.2, 18.3, 18.4, 18.5, 18.6, 26.0, 26.2 Beta 1* |
| iPhone 13 Pro Max |
15.5, 16.4, 17.2, 17.4, 17.5, 18.0, 18.1, 18.2, 18.3, 18.4, 18.5, 18.6, 26.0, 26.2 Beta 1* |
| iPhone 13 Pro |
15.5, 16.4, 17.2, 17.4, 17.5, 18.0, 18.1, 18.2, 18.3, 18.4, 18.5, 18.6, 26.0, 26.2 Beta 1* |
|
iPhone 12 |
15.5, 16.4, 17.2, 17.4, 17.5, 18.0, 18.1, 18.2, 18.3, 18.4, 18.5, 18.6, 26.0, 26.2 Beta 1* |
|
iPhone 12 Pro |
15.5, 16.4, 17.2, 17.4, 17.5, 18.0, 18.1, 18.2, 18.3, 18.4, 18.5, 18.6, 26.0, 26.2 Beta 1* |
|
iPhone 12 Pro Max |
15.5, 16.4, 17.2, 17.4, 17.5, 18.0, 18.1, 18.2, 18.3, 18.4, 18.5, 18.6, 26.0, 26.2 Beta 1* |
|
iPhone 12 mini |
15.5, 16.4, 17.2, 17.4, 17.5, 18.0, 18.1, 18.2, 18.3, 18.4, 18.5, 18.6, 26.0, 26.2 Beta 1* |
|
iPhone 11 |
15.5 , 16.4, 17.2, 17.4, 17.5, 18.0, 18.1, 18.2, 18.3, 18.4, 18.5, 18.6, 26.0, 26.2 Beta 1* |
|
iPhone 11 Pro |
15.5, 16.4, 17.2, 17.4, 17.5, 18.0, 18.1, 18.2, 18.3, 18.4, 18.5, 18.6, 26.0, 26.2 Beta 1* |
|
iPhone 11 Pro Max |
15.5, 16.4, 17.2, 17.4, 17.5, 18.0, 18.1, 18.2, 18.3, 18.4, 18.5, 18.6, 26.0, 26.2 Beta 1* |
|
iPhone X |
15.5, 16.4 |
|
iPhone Xs |
15.5, 16.4, 17.2, 17.4, 17.5, 18.0, 18.1, 18.2, 18.3, 18.4, 18.5 |
|
iPhone Xs Max |
15.5, 16.4, 17.2, 17.4, 17.5, 18.0, 18.1, 18.2, 18.3, 18.4, 18.5 |
|
iPhone XR |
15.5, 16.4, 17.2, 17.4, 17.5, 18.0, 18.1, 18.2, 18.3, 18.4, 18.5 |
|
iPhone 8 |
15.5, 16.4 |
|
iPhone 8 Plus |
15.5, 16.4 |
|
iPhone 7 |
15.5 |
|
iPhone 7 Plus |
15.5 |
|
iPhone 6s |
15.5 |
|
iPhone 6s Plus |
15.5 |
|
iPhone SE (1st generation) |
15.5 |
|
iPhone SE (2nd generation) |
15.5, 16.4, 17.2, 17.4, 17.5, 18.0, 18.1, 18.2, 18.3, 18.4, 18.5 |
|
iPhone SE (3rd generation) |
15.5, 16.4, 17.2, 17.4, 17.5, 18.0, 18.1, 18.2, 18.3, 18.4, 18.5, 18.6, 26.0, 26.2 Beta 1* |
* Only available at limited capacity
Demo video
Watch the video to see how to work with simulators in Perfecto.
For your convenience, following is the script used in the video. You can run it in your environment with the following changes:
<your_token>: The Perfecto security token for your user. For information about obtaining a token, see Generate security tokens.<your_cloud_URL>: The URL for your Perfecto cloud.
Simulator app script
package io.appium.java_client.ios;
import com.perfecto.reportium.client.ReportiumClient;
import com.perfecto.reportium.client.ReportiumClientFactory;
import com.perfecto.reportium.model.Job;
import com.perfecto.reportium.model.PerfectoExecutionContext;
import com.perfecto.reportium.model.Project;
import com.perfecto.reportium.test.TestContext;
import com.perfecto.reportium.test.result.TestResultFactory;
import org.junit.AfterClass;
import org.junit.Assert;
import org.junit.BeforeClass;
import org.junit.Test;
import org.openqa.selenium.By;
import org.openqa.selenium.OutputType;
import org.openqa.selenium.remote.DesiredCapabilities;
import java.net.MalformedURLException;
import java.net.URL;
import java.net.UnknownHostException;
public class SimulatorsWebDemoTest {
public static ReportiumClient reportiumClient;
protected static IOSDriver<IOSElement> driver;
String expectedPageTitle = "My Store";
private static By ADD_TO_CART = By.xpath("//*[@id=\"homefeatured\"]//*[@class=\"ajax_block_product col-xs-12 col-sm-4 col-md-3 first-in-line first-item-of-tablet-line first-item-of-mobile-line\"]/div[1]/div[2]/div[2]/a[1]/span[1]");
private static By CHECKOUT = By.xpath("//*[@class=\"btn btn-default button button-medium\"]");
private static By CART = By.xpath("//*[text()=\"Cart\"]");
private static By CHECK_OUT = By.xpath("//*[@id=\"button_order_cart\"]");
@BeforeClass
public static void beforeClass() throws UnknownHostException, MalformedURLException {
DesiredCapabilities capabilities = new DesiredCapabilities();
String host = "<your_cloud_URL>";
capabilities.setCapability("securityToken", "<your_token>");
capabilities.setCapability("deviceName", "iPhone 11");
capabilities.setCapability("useVirtualDevice", true);
capabilities.setCapability("automationName", "Appium");
capabilities.setCapability("browserName", "safari");
driver = new IOSDriver(new URL("https://" + host + "/nexperience/perfectomobile/wd/hub"), capabilities);
PerfectoExecutionContext perfectoExecutionContext = new PerfectoExecutionContext.PerfectoExecutionContextBuilder()
.withProject(new Project("Simulators", "1.0"))
.withJob(new Job("IOS tests simulators", 45).withBranch("branch-name"))
.withContextTags("Sanity")
.withWebDriver(driver)
.build();
reportiumClient = new ReportiumClientFactory().createPerfectoReportiumClient(perfectoExecutionContext);
}
@Test
public void SimulatorWebDemoTest() throws InterruptedException {
reportiumClient.testStart("Simulators Web 'Demo' test", new TestContext("simulatorsWeb"));
System.out.println("************** START TEST *********************");
reportiumClient.stepStart("Open 'http://automationpractice.com/' url");
driver.get("http://automationpractice.com/");
reportiumClient.stepEnd();
Thread.sleep(2000);
reportiumClient.stepStart("Get url Title");
String actualPageTitle = driver.getTitle();
System.out.println("Page Title: " + actualPageTitle);
Assert.assertEquals(expectedPageTitle, actualPageTitle);
reportiumClient.stepEnd();
reportiumClient.stepStart("Clicking on 'Add to cart' button");
System.out.println("Clicking on 'Add to cart' button");
driver.findElement(ADD_TO_CART).click();
reportiumClient.stepEnd();
reportiumClient.stepStart("Get Screenshot");
System.out.println("Get Screenshot");
driver.getScreenshotAs(OutputType.BYTES);
reportiumClient.stepEnd();
Thread.sleep(2000);
reportiumClient.stepStart("Clicking on 'Proceed to checkout' button");
System.out.println("Clicking on 'Proceed to checkout' button");
driver.findElement(CHECKOUT).click();
reportiumClient.stepEnd();
Thread.sleep(2000);
reportiumClient.stepStart("Clicking on 'Cart' button");
System.out.println("Clicking on 'Cart' button");
driver.findElement(CART).click();
reportiumClient.stepEnd();
Thread.sleep(2000);
reportiumClient.stepStart("Clicking on 'Check Out' button");
System.out.println("Clicking on 'Check Out' button");
driver.findElement(CHECK_OUT).click();
reportiumClient.stepEnd();
System.out.println("************** END TEST *********************");
reportiumClient.testStop(TestResultFactory.createSuccess());
}
@AfterClass
public static void afterClass () {
String reportURL = reportiumClient.getReportUrl();
System.out.println("Report URL - " + reportURL);
if (driver != null) {
driver.quit();
}
}
}1 | Configure and run your tests
This step walks you through adding the required capabilities to your existing Appium test scripts against a virtual mobile device. For comprehensive information on how to make Appium test scripts work with Perfecto, including adding dependencies and integrating with Perfecto Smart Reporting, see Appium.
When working with Appium 2, which requires Java client 8.1.x, you must add the prefix perfecto: to any non-Appium capability (for example: “perfecto:useVirtualDevice”, true) or use the perfectoOptions notation. For details on upgrading to an Appium 2-complient client, see Upgrade to an Appium 2-compliant client and Sample project: Appium 2-compliant client and Selenium 4 .
For more information on capabilities, see Supported capabilities for virtual mobile devices.
To configure and run your tests:
-
Open an existing test script in the IDE of your choice.
The following sample code snippet is not yet configured to run in Perfecto. It opens an app (Safari) on a mobile platform (iOS) of a specific version (14.3). The device name is specific (iPhone X).CopyPure Appium script not running on Perfecto
public static void main(String[] args) throws MalformedURLException, IOException {
System.out.println("Run started");
DesiredCapabilities capabilities = new DesiredCapabilities();
capabilities.setCapability("browserName", "Safari");
capabilities.setCapability("deviceName", "iPhone X");
capabilities.setCapability("platformName", "iOS");
capabilities.setCapability("platformVersion", "14.3");
IOSDriver driver = new IOSDriver(new URL("http://127.0.0.1:4723/wd/hub/"), capabilities);
driver.quit();
System.out.println("Run ended");
} -
Configure the script to run in Perfecto by following the steps in the Appium section. In particular, you need to add dependencies, provide the security token and URL required to connect to the Perfecto cloud, and create an instance of the reporting client to integrate with Perfecto Smart Reporting.
-
To run the test on a virtual device, add the capability
useVirtualDeviceand set it totrue. The script should now look similar to the following. For more information on the individual capabilities, see Supported capabilities for virtual mobile devices and Supported Appium capabilities.To install the application to be tested on the simulator, use the
appcapability. The application specified by this capability is installed and launched automatically at the beginning of the script. If you need to install more than one app, use theappcapability for the main application and theotherAppscapability for additional apps. For more information, see Supported Appium capabilities and the Appium information on General Capabilities.CopyAppium script running on Perfecto against a virtual device
public static void main(String[] args) throws MalformedURLException, IOException {
System.out.println("Run started");
String cloudName = System.getProperty("cloudName");//Line added
String securityToken = System.getProperty("securityToken");//Line added
DesiredCapabilities capabilities = new DesiredCapabilities(browserName, "", Platform.ANY);
capabilities.setCapability("browserName", "Safari");
capabilities.setCapability("deviceName", "iPhone X");
capabilities.setCapability("platformName", "iOS");
capabilities.setCapability("platformVersion", "14.3");
capabilities.setCapability("securityToken", securityToken);//Line added
capabilities.setCapability("useVirtualDevice", true);//Line added
IOSDriver driver = new IOSDriver(new URL("https://" + cloudName + "/nexperience/perfectomobile/wd/hub"), capabilities);//Line modified
driver.quit();
System.out.println("Run ended");
} - Save your test.
- To avoid script failure, check if a simulator license is available via the Get License Information by Type API.
- If a license is available, run your script.
2 | View execution results
To view execution results:
- When your test execution has finished, go to your Perfecto cloud instance and click Analyze Reports to open the Test Analysis view.
In the Report Library, in the right pane, under Filter, select Platform type > Virtual devices.
If the right pane is not visible, click Configure View to open it.
The report list refreshes to show only tests run on a simulator, as indicated by the simulator icon
 in the Platform column.
in the Platform column.
For more information on filtering, see Focus on what's important to you.- Click the relevant test report.
- In the test view, do any of the following:
- In the left pane, under Test Flow, review the test steps.
- In the right pane, play the video.
- At the top right, click the download button
 to download the full report or the video.
to download the full report or the video.